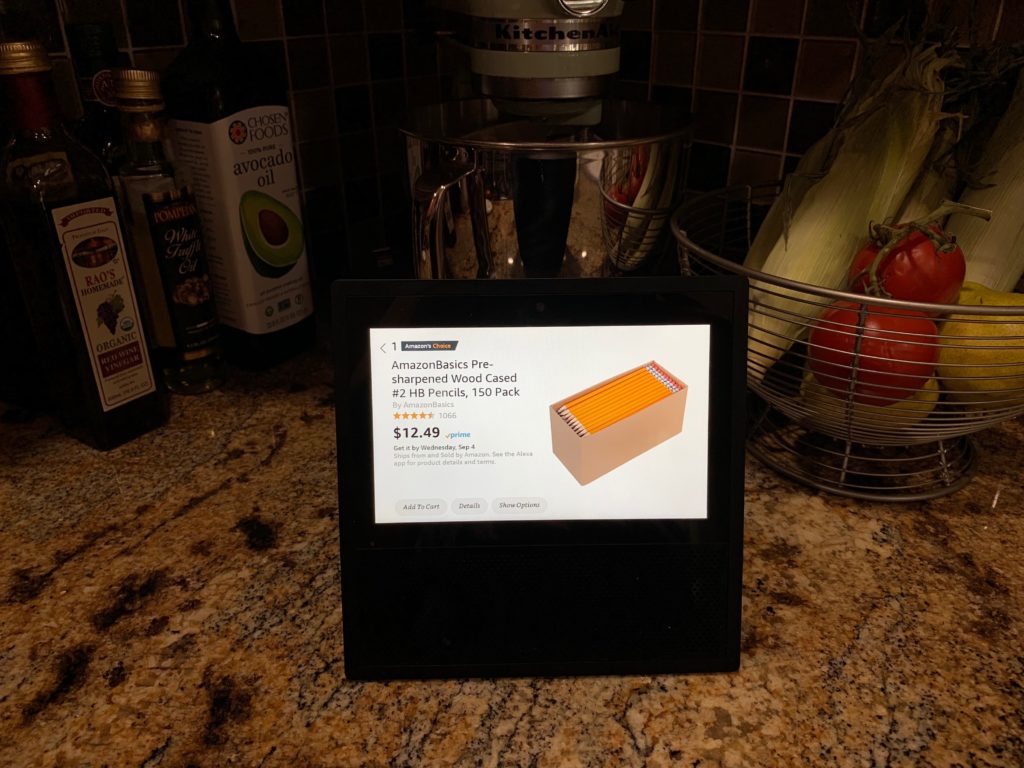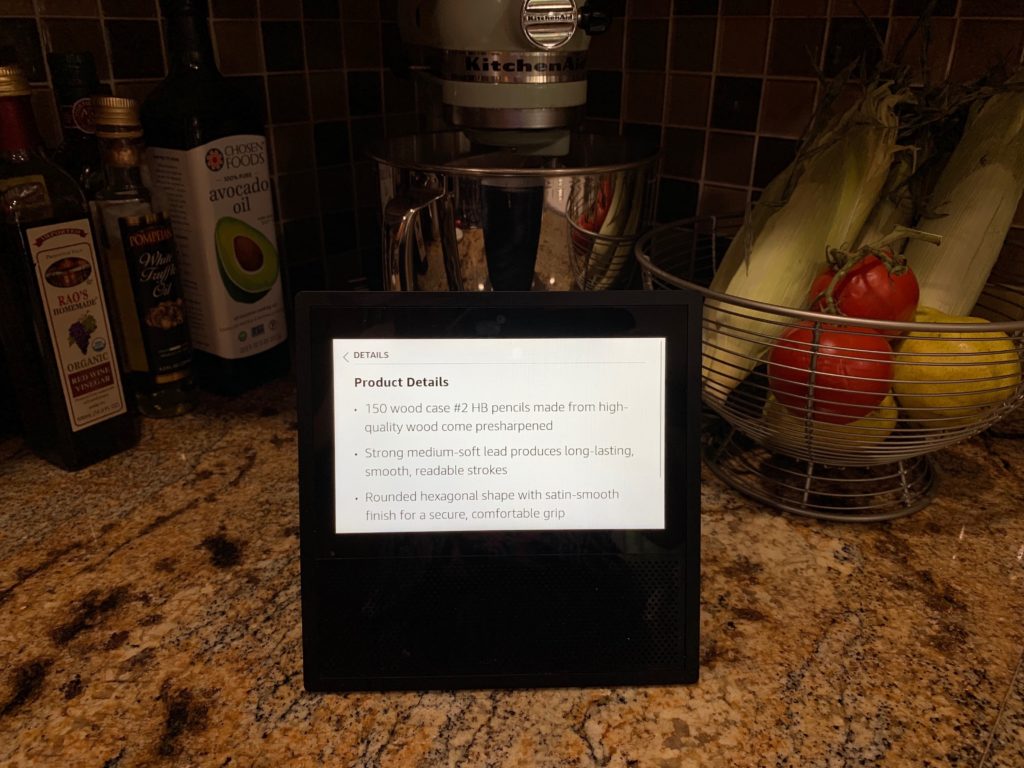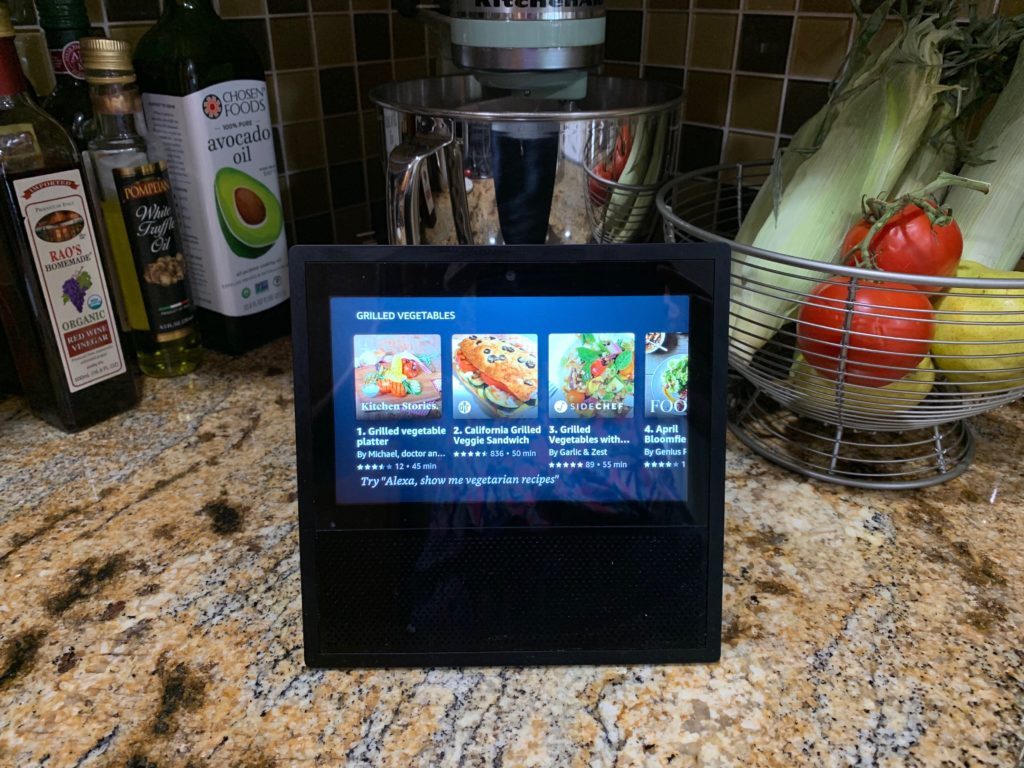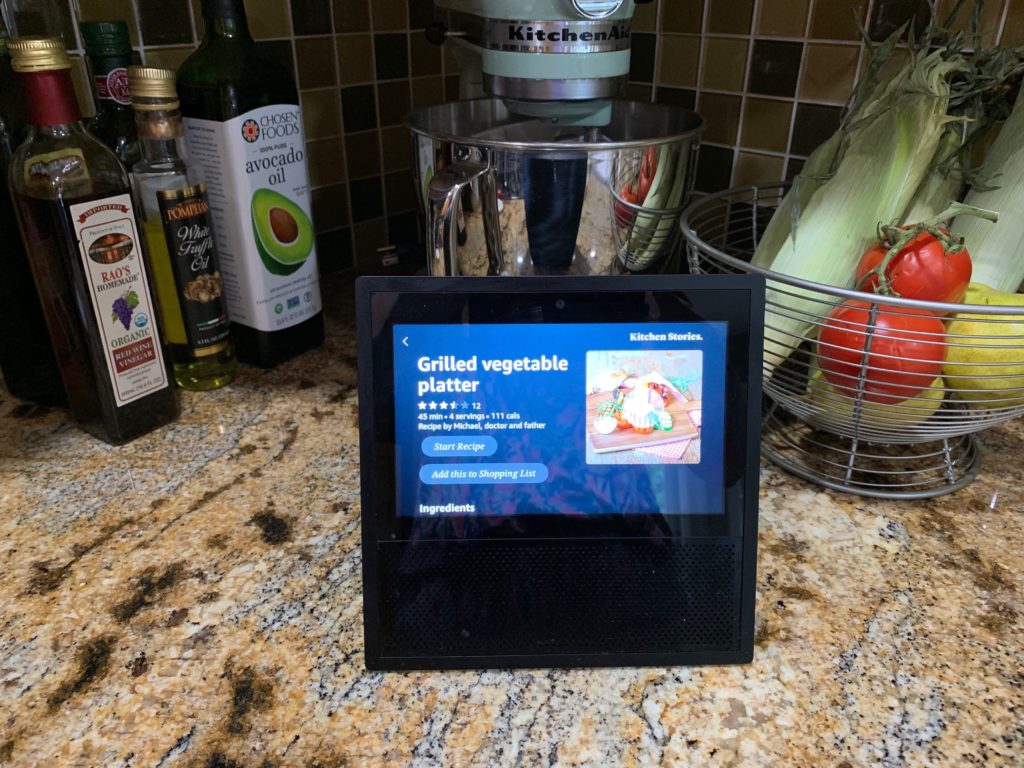Your guide to the Alexa Echo Show
With the Alexa Echo Show, Alexa can talk to you and show you things. This post covers 7 everyday Alexa uses that are so much better when you have a screen with your Alexa Echo Show device.
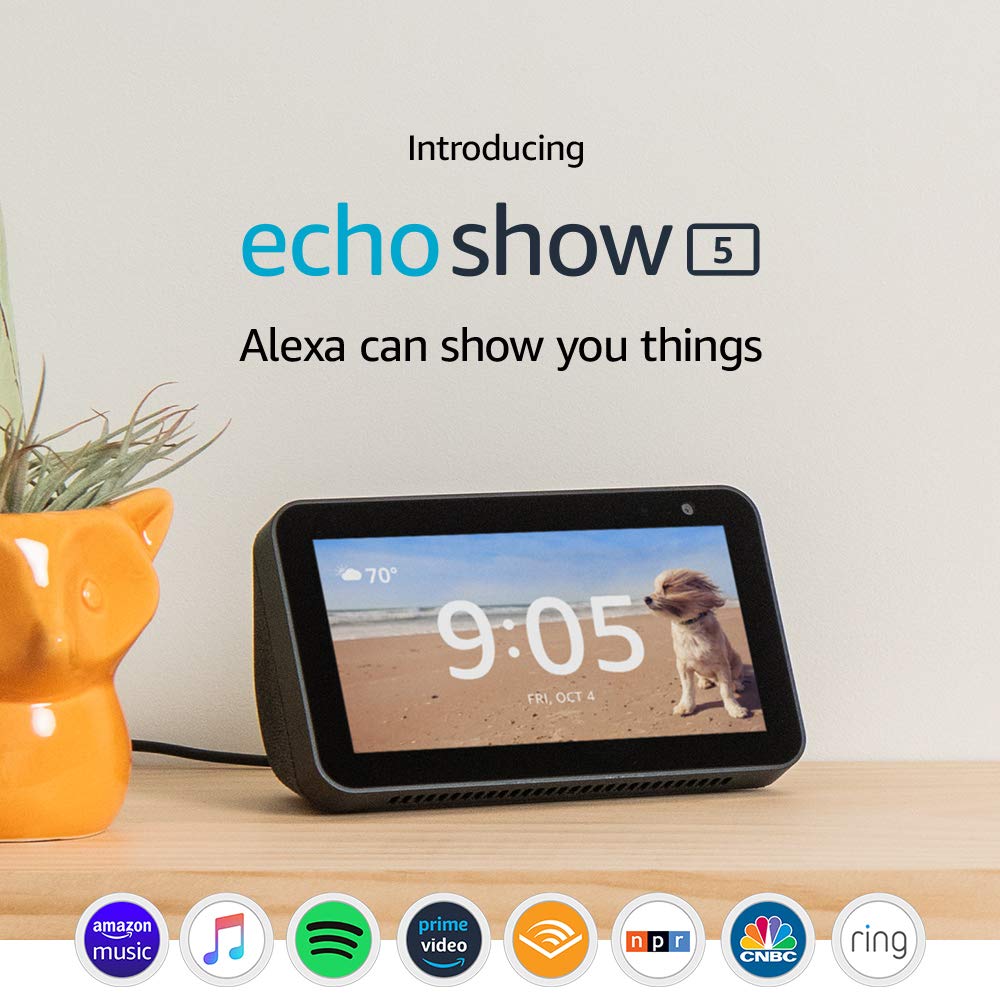
Meet the Alexa Echo Show
The Alexa experience is so much richer when Alexa can show you things on a screen
It’s everything you love about the Amazon Echo paired with a smart touchscreen display to offer news, entertainment and so much more at the sound of your voice or the tap of your fingertips.
Whether your Echo Show sits in the kitchen, ready with recipe instructions and episodes of your favorite TV show, or on the nightstand acting as an alarm clock with weather and the morning’s flash briefings, Alexa users are quickly adopting smart displays in favor of smart speakers. It’s no question that the addition of the Echo Show’s visual output makes the Alexa experience so much better and more user-friendly.
There are two types of Echo Show devices to choose from
There’s the top-of-the-line Echo Show 2nd Generation ($230) and the recently introduced, more affordable and more compact Echo Show 5 shown in the photo above ($90). Whichever device you choose, you’re going to love what the Echo Show has to offer.
7 ways the Alexa Echo Show will upgrade your Alexa experience:
Tap/click to scroll to how Echo Show upgrades…
#1. It makes music way more fun by displaying karaoke-style song lyrics
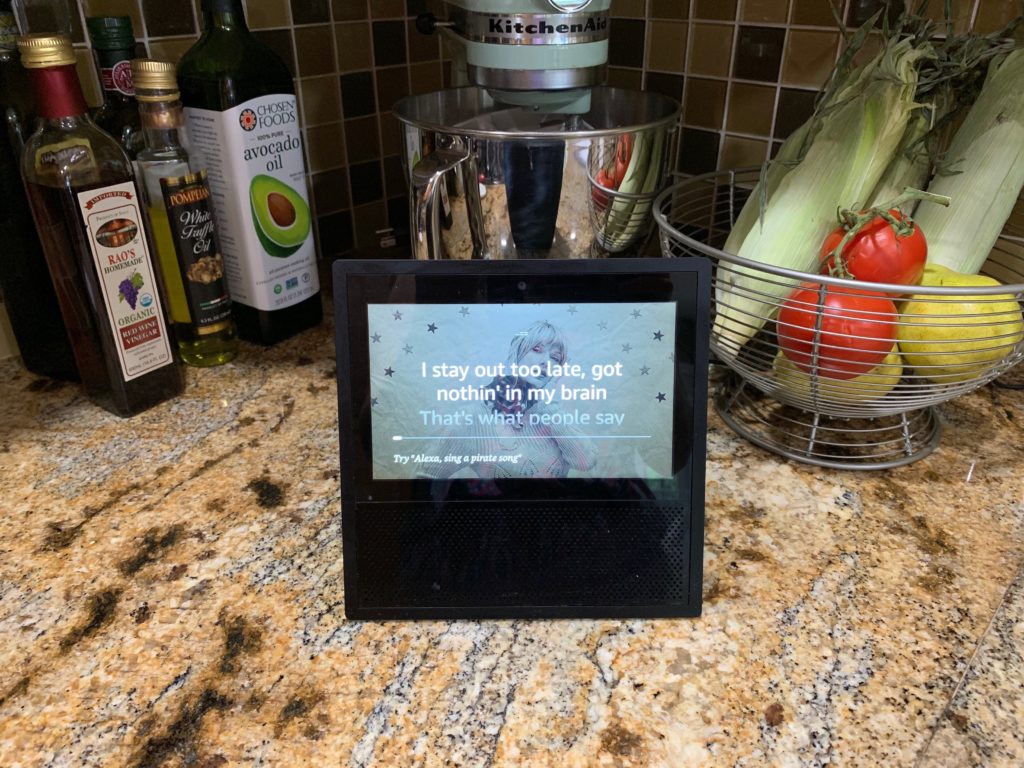
Why we love Alexa Echo Show for music
Who doesn’t want to channel their inner rock star? Plus, you’ll never be caught singing “Starbucks lovers” again.
When you listen to songs via Amazon Music, the Echo Show will display the lyrics in true karaoke sing-a-long fashion (so it will totally look like you knew the words the whole time). It will even highlight in blue the lyric it’s currently playing (in the photo above “That’s what people say”) so you know exactly what to sing when!
How to listen to music and see the lyrics
Just say “Alexa, play (insert name of a song)” or “Alexa, play (insert name of a song) on Amazon Music” (if you set another music provider as your default).
You’ll see the lyrics and can belt it out if you’re in the mood. Go ahead and grab a wooden spoon if you need an impromptu microphone!
Unless you updated your music preferences in Alexa settings, Alexa will default to Amazon Music and automatically display the lyrics as the song plays. If you have Prime, you’ll get access to 2 million songs for free. If you don’t have Prime, you can still listen to Amazon Music playlists and stations for free, but you’ll have to listen to a few ads as well. Either way, it’s enough music to sing along to pretty much forever.
Pro Tip
You’ll only see lyrics if you’re listening via Amazon Music. If you already set another music provider like Spotify as the default but want to see the lyrics, you still can! Just say “Alexa, play (insert name of song) on Amazon Music” and boom, you’ll see the lyrics.
As a side note, if you’re listening to music through another service like Spotify or Pandora, you’ll see the name of the song and artist, which is still pretty helpful – especially when you want to tell Alexa to play that one that goes like do-do-do by what’s-his-name the next time!
For more on maximizing your music experience with Alexa, check out VoiceBrew’s 5 Best Alexa Music Hacks Right Now.
#2. With Echo Show, voice shopping is the easiest way to buy stuff on Amazon (even faster than your phone!)
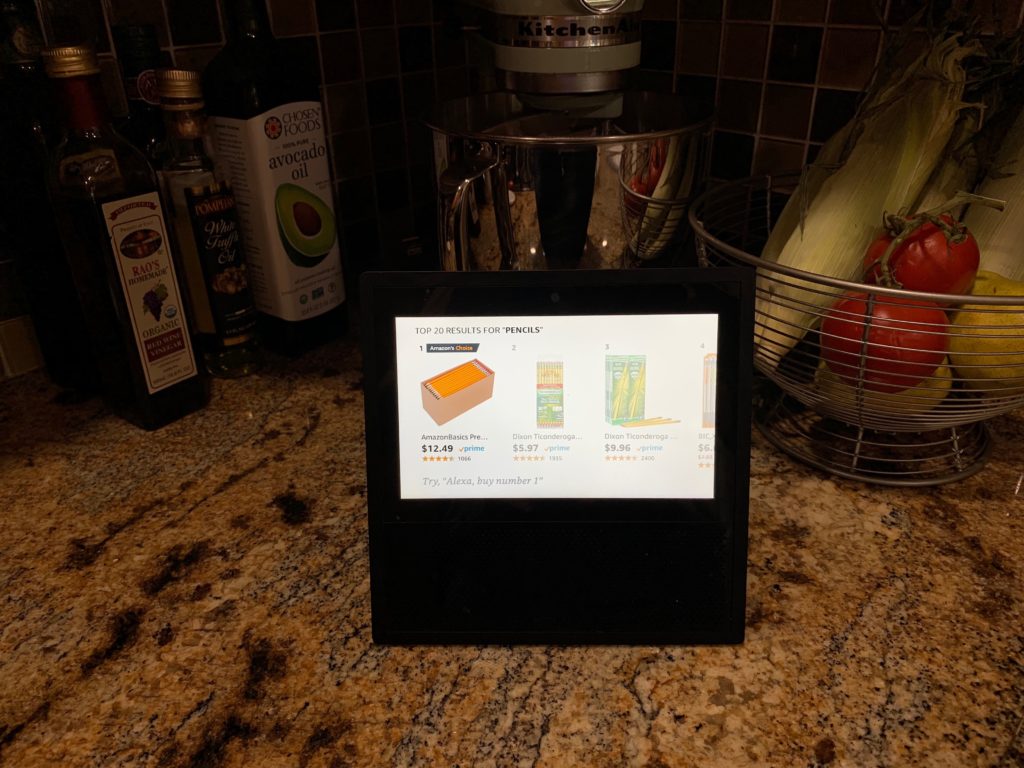
Why we love shopping with Alexa — especially when there’s a display
Shopping with Alexa is 10x better when you have a display and can see the products before they end up at your doorstep — especially for non-reorders. You can search, research and compare products on the Alexa Echo Show screen much like you do on a tablet or your phone. This multi-sensory capability adds a comfort level to voice shopping that’s just not there with an Echo smart speaker.
How to buy stuff with Alexa
First, enable voice purchasing in a few simple steps. Open your Alexa app > tap the hamburger icon on the upper left to pull up the main menu. From there, go to Settings > Alexa Account > Voice Purchasing and toggle Purchase by Voice on.
Then, simply say “Alexa, buy (insert what you’re shopping for)” (such as pencils!)
Alexa will then show relevant items from Amazon and describe the first result. If you’ve ordered the item before, the previously ordered item will be the top result.
You can then scroll and tap via the touch screen or use your voice to browse through the products, read item details and see purchasing options, like color and size. This is where the Echo Show really comes in handy, especially for purchasing new items!
And once you’ve decided to purchase an item, the check out process couldn’t be more seamless. If you have a Prime membership and have chosen 1-click purchasing and shipping address preferences, simply say “Alexa, Buy This” or tap “Buy This”. If you don’t have voice purchasing enabled, just say “Alexa, Add This To My Cart” and it’ll be there whenever you’re ready to check out on your phone, tablet or computer.
For a deep dive into Alexa shopping including more details on voice purchasing set-up and preferences, check out VoiceBrew’s 3 Things You Should Always Reorder with Alexa & Alexa Shopping How-To.
Pro Tips
Pro Tip #1: The Alexa Echo Show does display ratings, but not customer reviews. To have Alexa read you a customer review when on a product page, you can say, “Alexa tell me the details about this product.”
Pro Tip #2: Turn Alexa reorder notifications, and never run out again! Your Echo Show will flash a reminder on the display to reorder the things you buy most frequently, proving once and again Alexa is pretty genius. Tap/click here to opt in to this super-helpful service.
#3. Create your own custom news program with video flash briefings
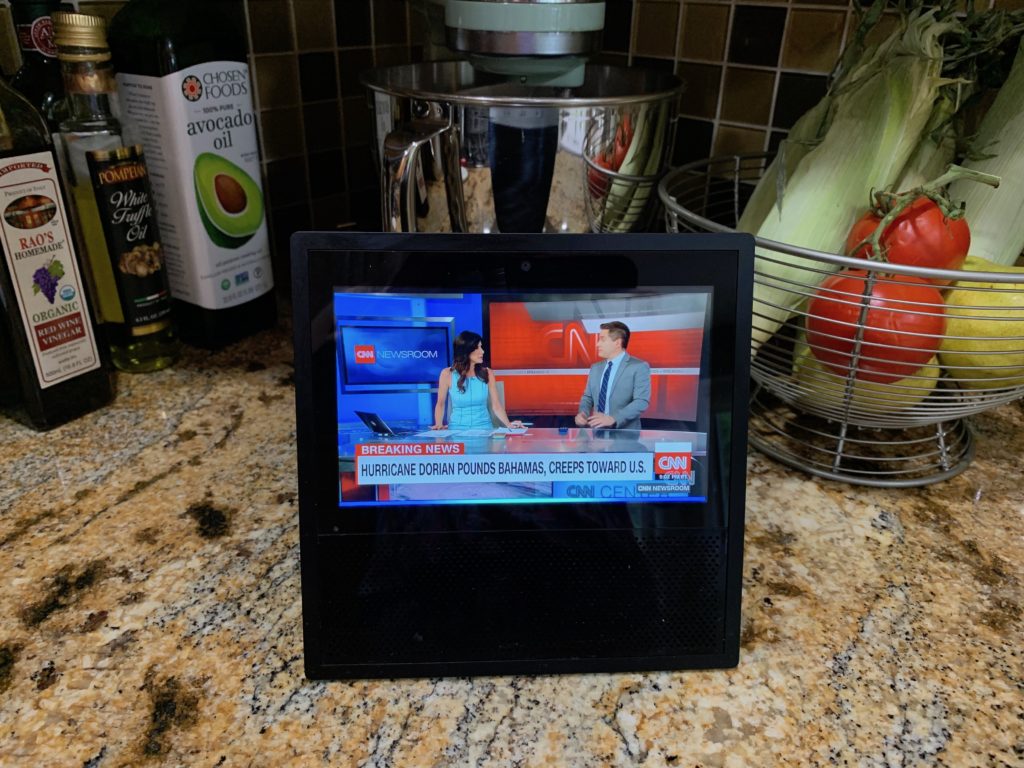
Why we love video flash briefings
Ever wish you could tune into a news program that only gave you the stories you’re looking for? Like a magical genie that serves up the latest from Capitol Hill to Cardi B, Alexa’s video flash briefings on the Echo Show do just that.
An Alexa flash briefing is a bite-sized news update, and some of our favorites have video. It’s easy to add flash briefings from your favorite outlets to your personalized flash briefing list — so you can queue up the news from your favorite outlets just like you’d queue up your favorite songs on a playlist.
To get you started, here are 5 awesome flash briefings with video
Check out these Alexa flash briefings covering national and local news, entertainment and more to get you thinking about what your personalized video flash briefing could look like…
Reuters. People like Reuters’ flash briefing because their reporting sticks to the facts, leaving out sensational and opinion stories.
Cheddar. A millennial take on Bloomberg, Cheddar does a good job reporting tech and business news in bite-sized updates.
Your Preferred News Source. While most big news outlets have flash briefings, CNN, CNBC, Fox News and others go the extra mile with video flash briefings on the top stories of the day.
People. Stay up-to-date on all the celebrity gossip and the latest Hollywood drama with People’s easy-going updates.
The Tonight Show with Jimmy Fallon. What better way to start your day than to watch Jimmy’s opening monologue? The Tonight Show’s flash briefing lets you get some sleep without missing out on the laughs.
How to set up & start watching your flash briefing
To add any of the flash briefings above to your personal Alexa flash briefing list… Tap/click the link to the briefing above and then tap/click the “Enable” button. Tap/click here to see how to easily add any Alexa flash briefing to your queue. You can add as many as you’d like!
To start watching your video flash briefing… Simply ask, “Alexa, play my news” and Alexa will start up your curated flash briefing, showing video flash briefings on its screen.
A few more handy Alexa commands… Say “Alexa, next” to skip to the next flash briefing in your list (say you don’t need to hear the news from Reuter’s this morning and want to go straight to Jimmy Fallon). To pause your flash briefing, just say “Alexa, stop.” If you want to come back and listen to your flash briefing later, Alexa will automatically drop you into the flash briefing you left off on.
Pro Tip
Have a queue of both video and audio updates? No problem! Alexa will play your mix in the order you assign on the app.
#4. The Alexa Echo Show has dinner covered, soup-to-nuts — to perfect cooking playlist!
Why we love cooking with Alexa
From helping you find the best recipes to playing helpful videos on how to chop that onion, the Alexa Echo Show is like having the world’s biggest cookbook library, a personal assistant, an entertainment center and a really fun friend alongside you while you make dinner.
How to find a recipe
Say, “Alexa, find me a recipe for grilled vegetables” (insert dish of your choice). Say “next” if you want to hear another recipe option, and when you hear a recipe you like say “more information.”
Don’t forget the ingredients
Once you’ve found your recipe, you can say “Alexa, Add this to shopping list” and Alexa will add all the necessary ingredients to your Alexa shopping list. But what if you already have enough salt or don’t need another bag of flour? Say “Alexa, show me my shopping list” and delete any ingredients you already have with a swipe or by saying “Alexa, remove flour from shopping list.”
When you’re ready to start cooking
Say “Alexa, start recipe.” Alexa breaks the recipe down into easy-to-follow steps. For each step, she’ll dictate and display instructional text along with the list of relevant ingredients and a helpful image.
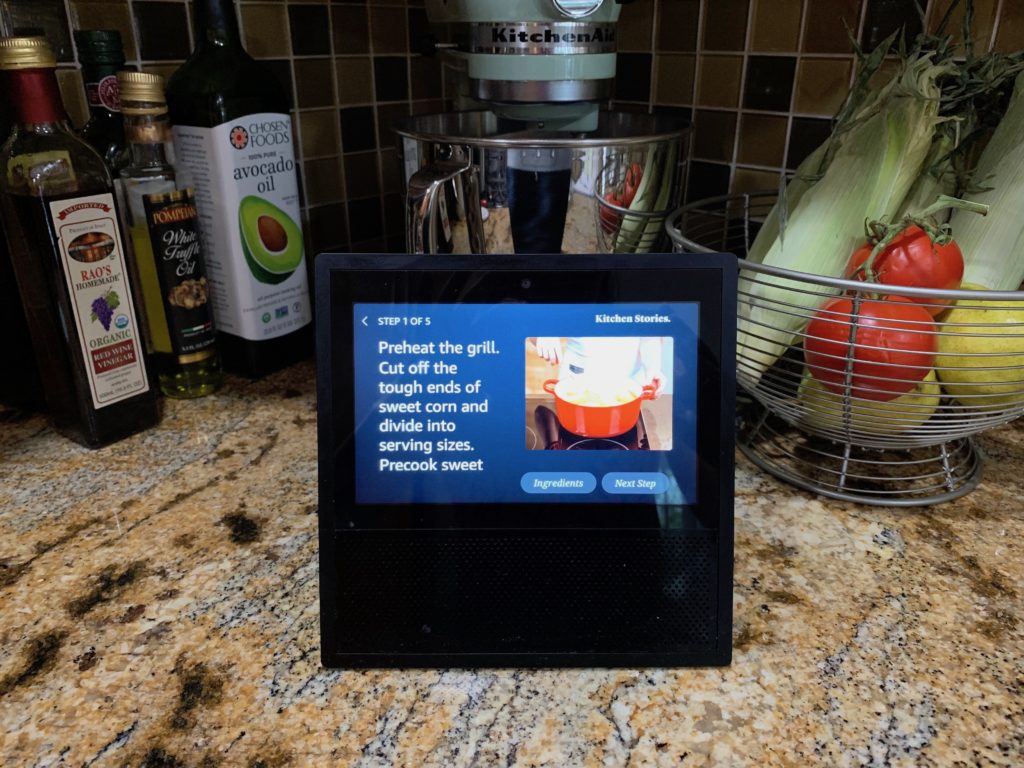
For example, for a grilled vegetable recipe, she’ll say and display: “Step 1: Preheat the grill. Cut off the tough ends of sweet corn and divide into serving sizes. Precook sweet corn in salted boiling water for approx. 15-20 min” (just like in the photo above). Manageable, right?
When you’re ready to go to the next step, just say “Alexa, next step.” But if you’re mid-recipe and need to go back and figure out if you forgot to add that olive oil, just say “Alexa, previous step” or “Alexa, step (insert step number you’d like to reference).”
You can also utilize the video option for the recipes that have a video tutorial included. Simply tap on the video player to begin or say “Alexa, play video.”
To save a recipe
Found a winner dinner? Just say “Alexa, Send recipe to my phone.” You’ll be able to find it in the Activity section of the Alexa app or access it via a push notification to your phone.
Pro Tips
Pro Tip #1: Set and see multiple timers. Say “Alexa, set (insert name like “sweet potatoes”) timer for 90 minutes,” and Alexa will keep track of every timer you set. You can say “Alexa, show my timers” or view them in your Alexa app if you want to step away from the kitchen.
Pro Tip #2: Have fun while you cook! Listen to your favorite playlist as you chop, catch up on your flash briefings while putting the roast in the oven, or even watch a show, play Alexa games or listen to books with Alexa while the water gets to a boil.
Pro Tip #3: Before you get cookin’, enable the Chop Chop Alexa skill and you’ll have easy access to super-quick video guides on how to chop just about anything. Just say “Alexa, open Chop Chop” before you ask her how to cut a starfruit.
#5. Drop in calls with the Echo Show are a game-changer with video
Why we love drop in with video
Alexa drop in works like a two-way intercom between you and an Echo speaker. With drop in, you can “call” an Echo speaker, communicate through it and hear what’s happening around it — all without anyone having to answer the call.
Having a display and camera on your Alexa Echo Show instead of just a speaker makes chatting between rooms or with your favorite contacts that much more personal.
You can drop in on an Echo device from your Alexa app or from another Echo. From reaching someone at home when they’re not picking up their phone to surprising a loved one with an unexpected hello, there are so many great reasons to use Alexa drop in.
How to make video drop in calls with Alexa
A few set-up steps…
Before you can use Alexa drop in, you’ll need to follow 4 simple set-up steps to make sure you’re signed up for Alexa communication (a free service that lets you call and message between Echo devices and the Alexa app) and have drop in enabled.
To drop in on an Alexa device in your Home…
Tell the kids it’s PJ time or see what’s cooking in the kitchen… just say “Alexa, drop in on (name of Echo device)” and you’ll be instantly connected. Or, you can tell Alexa to “Drop in on Home,” and you can choose from a list of available Alexa devices to connect with.
To drop in on a contact’s Echo device…
Drop in will only work between contacts if you allow the contact to access your Alexa devices via the Alexa app (the contact will need to do the same for you too). You want to be thoughtful about giving out drop in privileges because anyone who has them can essentially show up, listen to (and, with an Echo Show, see) what’s happening in your home and speak to anyone in range of the Echo speaker.
If you do want to give someone permission to drop in on your Echo, here’s how… Open your Alexa App > tap the “Communicate” icon on the bottom navigation bar > tap the contacts (person) icon in the upper right corner > tap your chosen contact > toggle the “Allow Drop In” switch on their contact card, and you’re all set. Make sure to give them a heads up to do the same for you so you can drop in on them too.
Once everyone has Drop In permissions, just say “Alexa, drop in on (insert contact name how it appears on your contact list).”
To drop in from the Alexa app…
On your way home from work, and want to drop in on your Echo Show to let the family know? You can easily do a video drop in from the Alexa app on your phone!
Open your Alexa App > tap the “Communicate” icon > tap “Drop In” icon > tap the device you’d like to drop in on (e.g., “Living Room Echo Show”) and wait for it to connect! The screen will be blurry for a few seconds while it connects. Then just say “Hi, it’s me!” and everyone at home will know you’re dropping in and can gather in front of the Echo Show to see you (and you’ll see them too)!
Pro Tips
Pro Tip #1: You can all make regular calls (e.g., calls that ring and where the recipient has to answer) to your contacts via your Echo Show simply by saying “Alexa, call (contact name).” If you are calling on your Echo Show, the contact you’re trying to reach will have the ability to select video chat when they answer your call.
Pro Tip #2: What if my contact has is all… phone numbers and Alexa devices? No worries. The first time you call a contact on your Alexa Echo Show, Alexa will ask your preferred method for reaching this person, via their phone or their Alexa devices. Simply state your preference, and Alexa will remember it for next time. Or, you can tell Alexa exactly what to do: “Alexa, call Mom on Echo Show” or “Alexa, call Mom on phone.” If your contact is not available, Alexa will ask if you would like to leave a message, and you can choose to do so.
Bonus Tip: Skype User?
Simply enable Skype via the Alexa app and you’ll be able to make calls and access your contact list with Skype on your Echo Show or any Echo device.
When you link your Skype account to Alexa, you’ll get 100 free minutes of worldwide calling per month for 2 months. Check out the details here.
Here’s how: Open the Alexa app > tap the hamburger icon > tap “Settings” > tap “Communication” > tap “Skype” > enter your Skype account information.
When you’re ready to make a call, say “Alexa, Skype (name of contact)” or “Alexa, Skype (phone number) on Skype.” Just make sure the person you’re calling has the latest version of Skype.
#6. The Alexa Echo Show is your new and much smarter TV (after all, video killed the radio star!)
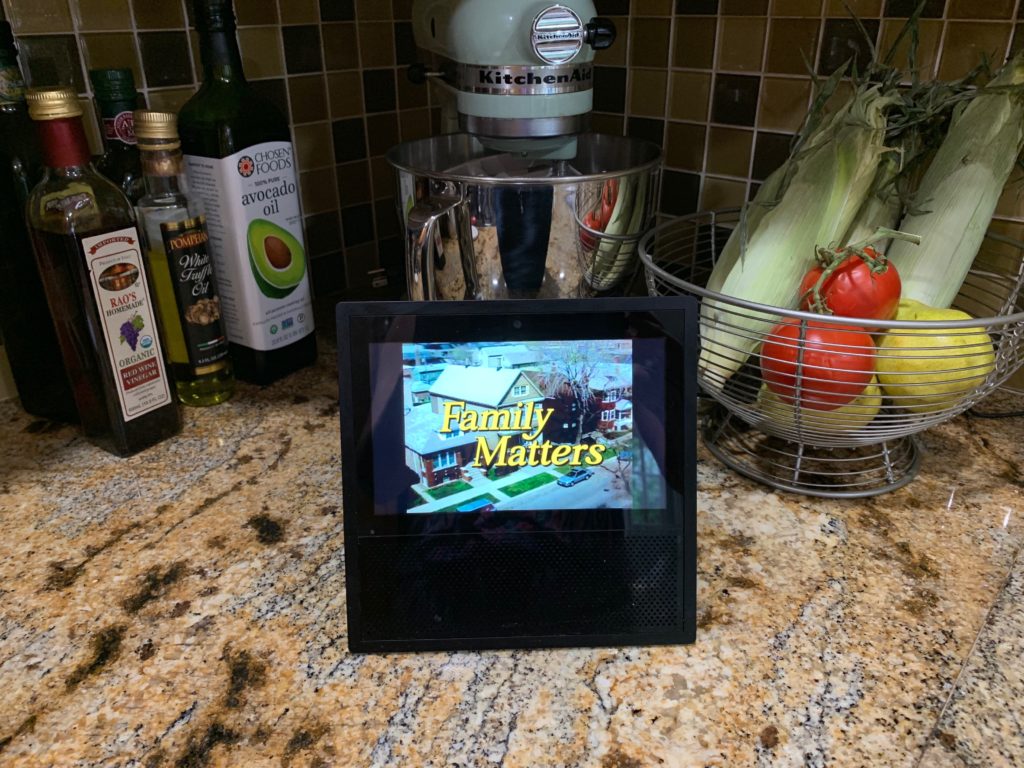
Why we love this feature
Because your co-workers will be talking about the latest episode of The Marvelous Mrs. Maisel tomorrow, and you need to be in the loop. Because the World Cup is on and you don’t want to miss a goal. Because… the Alexa Echo Show is a TV that’s ready to play your favorite show, movie or music video on your command.
How to watch Prime Video
Simply say the name of the show or movie you want to watch: “Alexa, play (insert title here)” or “Alexa, show me (insert title here)” or “Alexa, search for (insert title here)” and you’ll be all set. You can also command “Alexa, show me my video library” or “Alexa, show me my watchlist” and browse from there.
Not sure what you want? Swipe left on your screen to open up the Alexa Content Hub. Tap “Video” and you can tap and scroll through the Amazon Prime Video interface and choose your movie, show or series.
Or, use your voice and Alexa will help guide your search. You can try, “Alexa, show me movies with [actor]” or “Alexa, show me [genre] movies” and the Echo Show will display the relevant results.
How to watch Hulu
If you have a Hulu or Hulu Live subscription, it’s a no-brainer to link your account to the Alexa Echo Show. To link your account, just say “Alexa, open Hulu” and then enter your email and Hulu password on the touchscreen. If you prefer, you can link Hulu in the Alexa app by tapping the hamburger icon > “Settings” > “TV & Video.”
You’ll be able to stream all of your Hulu content on your Alexa Echo Show and navigate just as you would on the Hulu interface you’re used to.
For live content, tap “Networks” then select your Network. “Live & Upcoming” will be the first option. Tap to begin. Or, you can say “Alexa, show me (network name) on Hulu” and voila, you’re watching live TV.
Don’t have Hulu but still want live TV?
Of course you do. The Watch TV with Stream Player Alexa skill pulls live content from a variety of local and international networks right to your Echo Show. You can watch the evening news from your hometown station, stream cartoons from PBS Kids or even shop on QVC.
To get started, tap/click here > tap “Enable.” Then say, “Alexa, Open Stream Player” and choose which channel you’d like to watch with a quick tap, or with your voice, i.e: “Alexa, watch channel (number)” or “Alexa, watch (insert channel name).”
How to watch music videos
Forget MTV, Alexa makes it super-easy to stay up-to-date with the latest music videos from your favorite artists. There’s no set up and no cost. Simply say “Alexa, play music videos by (artist/song title/genre)” and your Echo Show will play the video on Vevo.
Just want to see what’s cool now, like right now? Say “Alexa, show me music videos” and the Echo Show will play the most popular videos. Say “Alexa, skip/stop/resume” to navigate.
Have little ones around and don’t want them watching just any music video? You can disable Vevo in the Alexa app by tapping the hamburger icon > “Settings” > “Music” > “Vevo” > “Disable Skill.”
#7. The Alexa Echo Show can display all of your favorite pics
Why we love this feature
It’s delightful to see your favorite photos displayed on your Echo Show. Plus, it’s super easy to make your favorite photo the home screen or display a rotating slideshow of your favorite albums.
How to add a background photo
Open the Alexa app > tap “Devices” in the bottom navigation bar > tap “Echo & Alexa” and select your Echo Show device > scroll down to tap “Home Screen Background” > tap “Add a photo from this device” under the “Single Photo” section at the bottom > select your photo > tap the “Upload” button. Note that it may take a few minutes before the photo appears.
For Facebook users — How to show a rotating album of your favorite Facebook album
First, give Alexa access to Facebook. Open the Alexa app > tap the hamburger icon in the upper left corner > tap “Settings” > scroll down to tap “Photos” > tap “Link account” next to Facebook > follow simple prompts.
To start up a photo slideshow on your Echo Show, swipe down from the top of your Echo Show screen > tap “Settings” > tap “Home Screen” > tap “Background” > tap “Facebook” (wait a minute for it to load your albums) > select the album(s) you want to display in the slideshow! Note that if you have the all-new Echo Show 5, follow steps under Pro Tip.
For Amazon Photos users — How to show a rotating album of your favorite Amazon Photos album
To start up a photo slideshow of your favorite Amazon Photos album on your Echo Show, just follow these simple steps: swipe down from the top of your Echo Show screen > tap “Settings” > tap “Home Screen” > tap “Background” > tap “Amazon Photos” (wait a minute for it to load your albums) > select the album(s) you want to display in the slideshow! Note that if you have the all-new Echo Show 5, follow steps under Pro Tip.
You can also customize the look of your photo slideshow
All you have to do is swipe down on the Echo Show touchscreen > tap “Settings”> tap “Display” > tap “Photo Slideshow” to set image crops and speed.
Pro Tip
If you have the all-new Echo Show 5, the steps are slightly different to update your background with a personal photo or slideshow: swipe down from the top of your Echo Show 5 screen > tap “Settings” > tap “Home & Clock” > tap “Clock” > tap “Personal Photos” > select “Background” > select from “Amazon app photo,” “Amazon Photos” or “Facebook photos” to select the album or photo you want to display!
Bonus: The Alexa Echo Show will also enhance your smart home experience
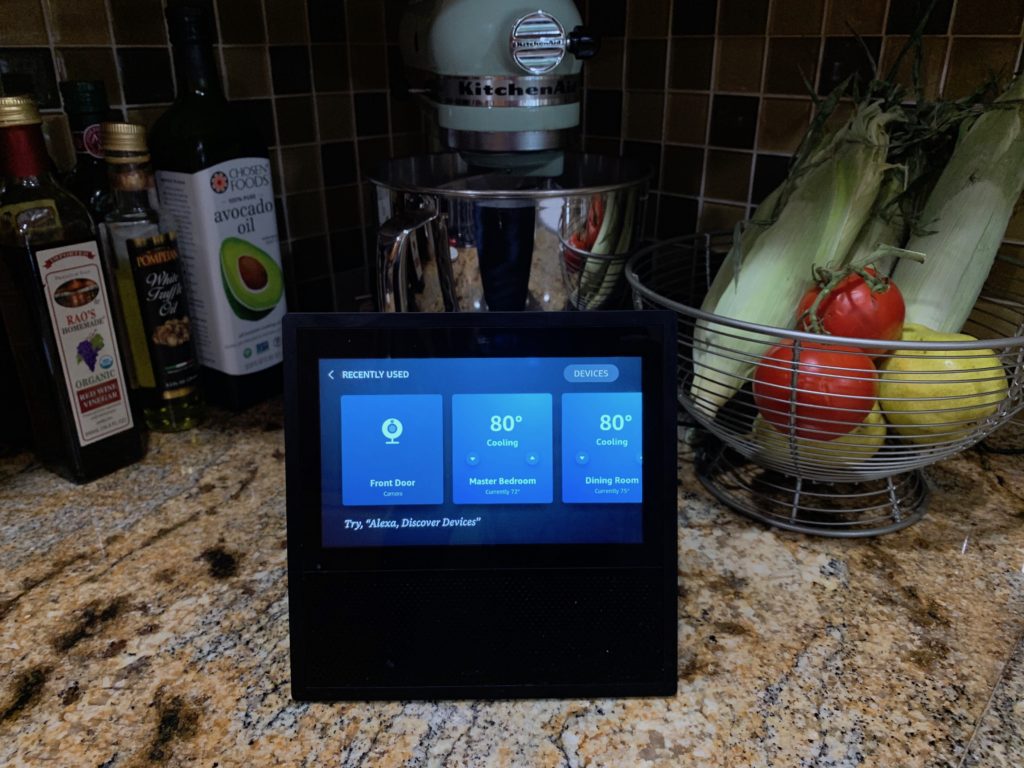
Say hello to your smart home hub – just swipe left from the right side of the Echo Show and tap “Smart Home” to view and access all of your smart home systems, such as lights, thermostats, security and more. Want to change the temperature or dim the lights? Simply tap or use your voice to make the change you want.
If you’re a Nest or Ring user, you can easily link your video doorbell or indoor/outdoor cameras to the Alexa Echo Show. Use the Alexa app to enable Ring or Nest and then use your voice to view your front door, backyard or wherever you have a camera! It’s as easy as saying, “Alexa, show Front Door.”
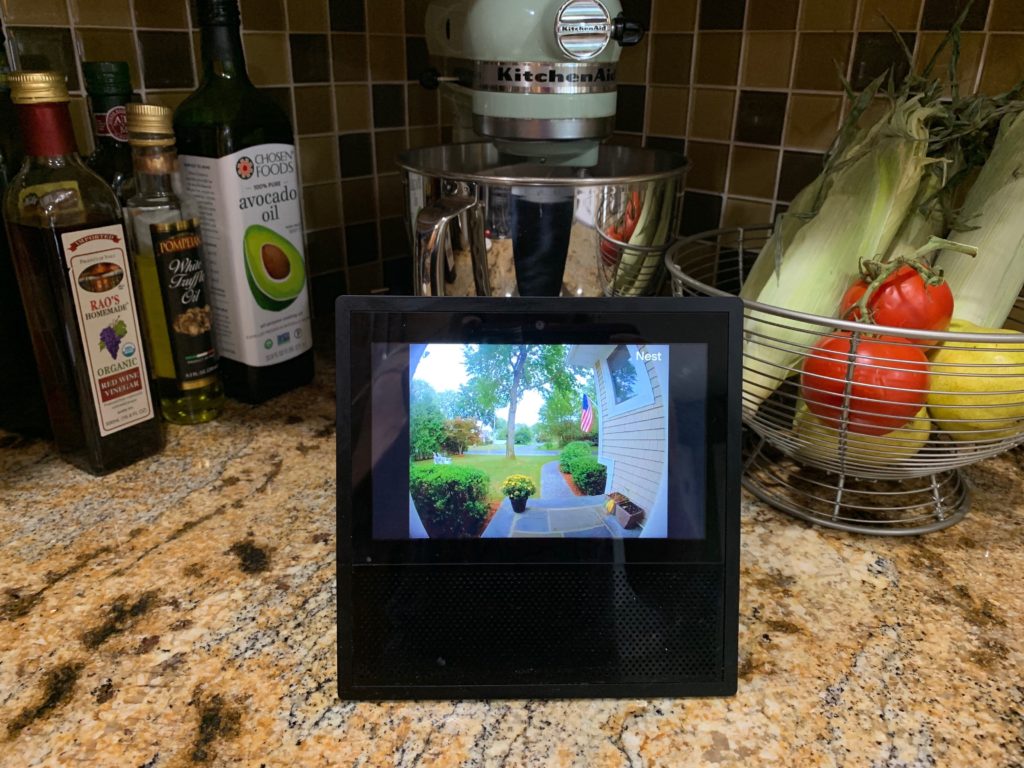
Still turning the lights on and off with your hands? C’mon, get with it! Tap/click here for the Ultimate Guide To Alexa Hue Lights (and never touch a switch again!).
See Also
8 Best Uses for Your Alexa Speaker & Best Alexa Speaker for You
8 Alexa Settings That Will Seriously Upgrade Your Alexa Experience
VoiceBrew 22: The 22 Best Things To Do with Alexa Today
The 5 Alexa Privacy Tips You Need To Know (Updated for New Features!)