Parental controls can limit what your kids can do with your devices
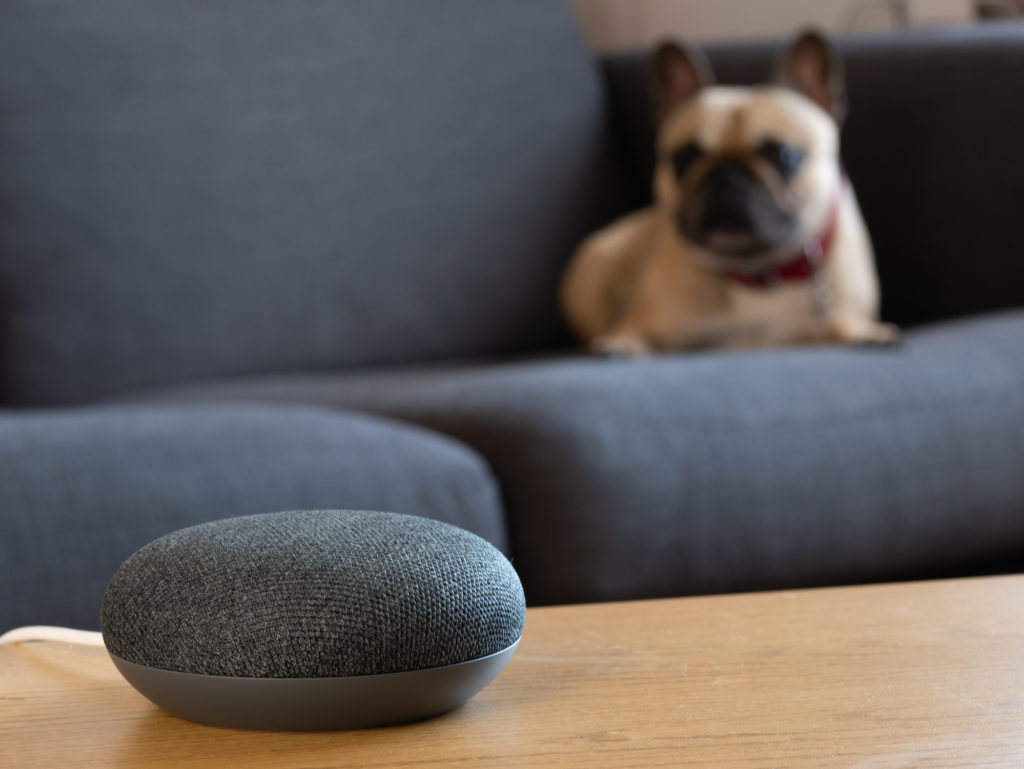
Voice assistants can be great for opening kids up to all kinds of information and entertainment (and maybe, a little too much help with their math homework, if they keep asking her to solve their math problems).
But there may be shows, music, or other information you don’t want your kids to access.
Fortunately, Google Assistant added parental controls that let you set limits for how kids can use the devices. You can filter out content you don’t want them to see, or set limits for when they can use the devices (so they aren’t having a dance party at 3 a.m.).
Here’s how to set them up:
- Open the Google Home app, and tap a device you’d like to put parental controls on
- Tap Notifications and Digital Wellbeing, then tap Digital Wellbeing at the top of the page
- Here you can tap Filters to add device filters to limit what videos, music, podcasts and news can be played—you can choose to just keep it to certain channels (like only YouTube Kids videos), just weed out explicit materials, or block everything
- To set time limits, select Downtime, choose who it applies to, what days of the week you’ll use it, and what times need to be blocked. During Downtime, the Nest won’t answer questions, play music or video—but alarms and timers will still work
Pro Tip: You can put the limits on only certain speakers (for instance, if you have a Google Nest in your kids’ room), or only have the limits for certain accounts—so your kids can’t access explicit music, but you still can. You’ll need to set up Voice Match for that.