It’ll make your life so much easier!
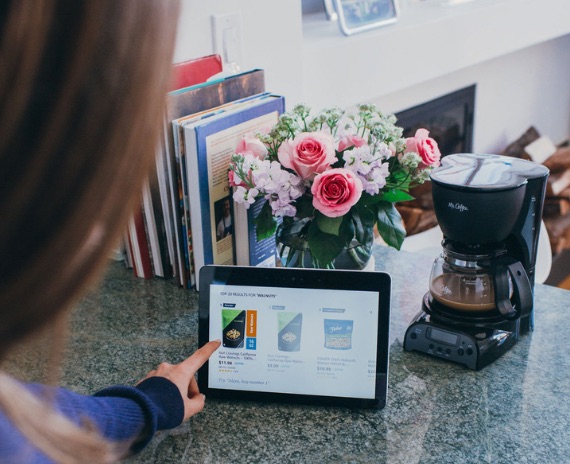
There is a lot you can do with Alexa’s settings—and odds are, you might have missed one or two when they’ve been featured in VoiceBrew. Check out these great features you can set in just a few minutes—then enjoy!
1. Connect your calendar with Alexa
Connecting your calendar with Alexa is a great way to be sure you don’t forget about any of your plans!
It takes a few steps (2-5 minutes, depending on your go-to calendar provider). but it makes my life so much easier!
- Open the Alexa app and tap “More” on the bottom right.
- Tap “Settings” and scroll down to “Calendar & Email,” located under Alexa Preferences.
- Tap the + sign next to the calendar option you want to enable. It will ask you to confirm your identity, and then toggle onto allow Alexa to access your calendar.
- Follow the instructions to link your calendar. With Google, you’ll need to enter your email and password, while the Apple calendar is a bit more complex, requiring you to do two-step authentication and create an app-specific new password. Then tap “Allow” to connect Alexa with your calendar
Pro Tip #1: If you have an Echo Show, your calendar to-dos will also show up on the screen when you ask Alexa to remind you what is on tap. Upcoming calendar entries will also show up as part of the rotating slideshow of photos, news items, etc.
Pro Tip #2: If you want to disconnect a calendar or add a different calendar, just go to “Settings” > “Calendar & Email” > “Accounts.” Here, you can select the account you want to delete and tap Unlink account or tap “Add Account.”
2. Keep it short with Brief Mode
If you like to keep Alexa’s responses to a minimum, enable this one. In Brief Mode, Alexa will give shorter replies, or just sound a chime to let you know your command has been heard.
- Open the Alexa app and tap “More” on the bottom right.
- Tap “Settings,” and then scroll down to “Voice Preferences,” located in the Alexa preferences section.
- Enable Brief Mode by moving the toggle button to active. You’ll know it’s on the when the backroad of the toggle switch turns blue.
3. Keep it quiet with Whispered Responses
This is a dream for the Alexa in a baby’s room or a shared bedroom. If someone is sleeping, you can whisper commands and she’ll respond back the same way.
- Follow the same process for Brief Mode, but turn on the toggle switch under Whisper Mode.
4. Link your favorite music streaming service
You can access music through a host of streaming services like Pandora and Spotify, by adding the service in the command like “Alexa, listen to Taylor Swift on Spotify.” You can also link your go-to service and set it as your default source, so Alexa will automatically go there when you request a song or channel.
- Open the Alexa app and tap “More” on the bottom right.
- Tap “Settings,” and then tap “Music & Podcasts.”
- Tap “Link New Service,” and then tap the box with your preferred account. Options include Apple Music, Apple Podcasts, Spotify and Sirius XM.
- Tap the “Enable to Use” bar and log in with your email and password.
- Lastly, go back to the Music & Podcasts screen, and tap “Default Services.” Here, you can keep the default as it’s set (typically with Amazon Music), or tap “Change” at right to get a list of other options. You’ll still be able to access all of the services, but she will go to the default one unless you request otherwise in your command.
5. Choose your news source
I like to start my day with Alexa a quick news rundown, which give you a snapshot of the top news stories from an international provider like Reuters. If you have a favorite news source, you can set that as the default.
- Open Alexa app and tap “More” on bottom right.
- Tap “Settings,” then scroll down and tap “News” under Alexa Preferences.
- Choose your primary news source by tapping “Edit” next to My News Channel. There, tap on your preferred source from options spanning CBS, NPR, Fox News, USA Today, and more. There are also three Spanish-language news channels.
6. Follow your favorite sports teams
Tell Alexa your favorite sports teams, and she’ll keep you apprised of the latest when you ask, “Alexa, what’s my sports update?”
- Open the Alexa app and tap More on the bottom right.
- Tap Settings, then scroll down to Sports, located under Alexa Preferences.
- She’ll likely have suggestions based on your location, but you can add more. Tap the + sign next to Add a Team, and then enter your favorite team name. You’ll see professional sports as well as popular college teams.
- Tap the team name, and a check mark will show it as active. The tap Save in the upper right.
- If you want to delete Alexa’s suggested team, tap Edit in the upper right. On the next screen, you’ll see a list of a list of all of the selected teams. Tap the red – sign next to the team name to delete.
7. Allow voice purchasing on Amazon
This is so convenient when you’re busy and think of something you need from Amazon.
- Open the Alexa app and tap “More” on the bottom right.
- Tap “Settings,” then tap “Account Settings” near the top of the menu.
- Tap “Voice Purchasing” and toggle the switch to blue to enable it.
Pro Tip: You can add some extra protection confirming purchased by enabling a saved Voice Profile, or by setting up a 4-digit Voice Code, to confirm purchases—definitely recommended if you have little ones in the house.