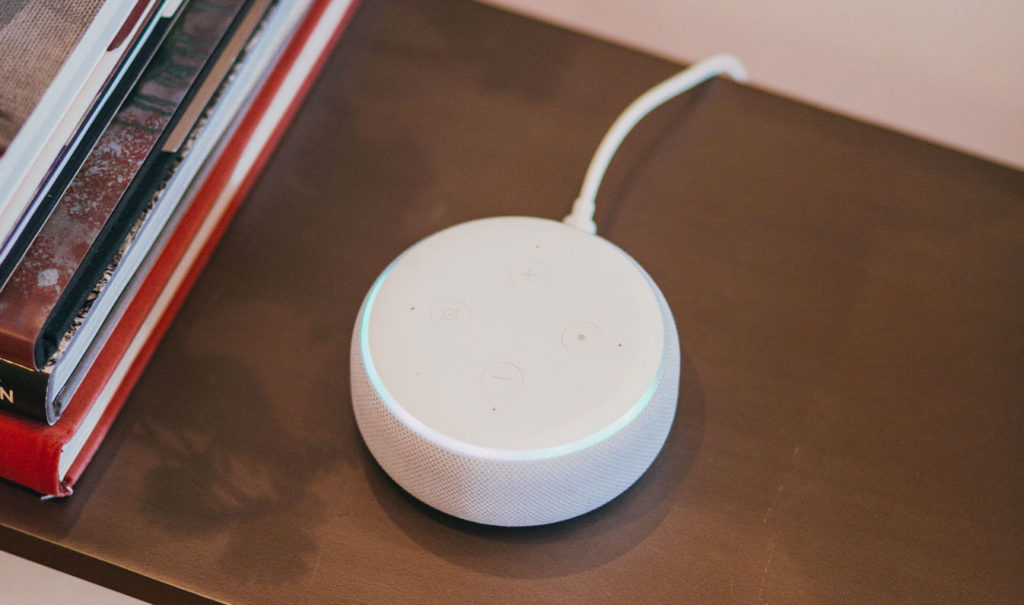
The 8 Alexa settings you should update right now
These 8 easy-to-update settings will customize Alexa to make her work better for you. Each one should take only about 30 seconds to 1 minute to update — time that I promise will prove to have been well spent!
#1. Turn on Brief Mode
Set-Up Time: 30 seconds or less
If you’re like me, you want Alexa to be as unobtrusive as possible. In Brief Mode, Alexa gives shorter replies and sometimes just plays a sound to signal she heard your request.
To enable Brief Mode:
- Open your Alexa app
- Tap “More” on the bottom navigation bar
- Tap Settings
- Tap Voice Responses
- Toggle Brief Mode on
#2. Enable Alexa Whispered Responses
Set-Up Time: 30 seconds or less
Want Alexa to respond to your whispered commands with whispered responses? Enable Whisper Mode in the same place you enabled Brief Mode:
- Follow steps 1 – 4 in #1 above
- Toggle Whispered Responses on
#3. Link your preferred music service account
Set-Up Time: 1 minute or less
Your Echo is a smart speaker, so it’s a must to link your preferred music service account to Alexa.
Here’s how:
- Open your Alexa app
- Tap “More” on the bottom navigation bar
- Tap Settings
- Tap Music & Podcasts
- If you see your preferred music service listed under Services… Tap it > Follow simple linking instructions
- If you don’t see your service… Tap Link New service > Tap the service name > Tap Enable To Use > Follow simple linking instructions
Pro Tip: Set your preferred music provider as the default music service
That way you can just say “Alexa, listen to Cardi B” and leave out the “on Spotify” at the end). Here’s how:
- Back in the main Music settings tab, tap Default Services
- Under Music, select your preferred music service (e.g., Spotify or Amazon Music)
- If relevant, select a default for Artist and Genre Stations (e.g., Pandora) and Podcasts (e.g., Apple Podcasts) too
A side note: the default is Amazon Music. If you have an Amazon Prime membership, you’ll get ad-free access to 2 million songs for free.
#4. Choose your news sources
Set-Up Time: 1 minute or less
A great way to get your daily news on Alexa is with 2 – 3 minute Alexa flash briefings. You’ll want to customize your Alexa flash briefing with the news sources you actually want to hear from.
- Open your Alexa app
- Tap “More” on the bottom navigation bar
- Tap Settings
- Scroll down to tap News
- Choose your primary news source by tapping “Edit” next to My News Channel > Tap on your preferred source from options spanning CBS, NPR, Fox News, USA Today, and more
- Choose the flash briefings you want included in your flash briefing playlist by tapping “Edit” next to Flash Briefing > Tap “Add Content” > tap the magnifying glass in the upper right corner to search
- Just say “Alexa, play the news” or “Alexa, play my flash briefing”
#5. Tell Alexa your favorite sports teams
Set-Up Time: 30 seconds or less
“Alexa, what’s my sports update” will tell you the latest news and scores for your favorite sports teams… but only if you tell Alexa who they are!
Here’s how:
- Open your Alexa app
- Tap “More” on the bottom navigation bar
- Tap Settings
- Scroll down to tap Sports
- Tap Add a Team
- Search for your team. Select it and tap Save in the upper right corner to add it
- Repeat step 6 for as many teams as you’d like
#6. Set your daily commute to get Alexa traffic updates
Set-Up Time: 1 minute or less
In order for Alexa to tell you about the traffic, she needs to know your daily commute.
Here’s how to set it:
- Open your Alexa app
- Tap “More” on the bottom navigation bar
- Tap Settings
- Scroll down to tap Commute
- Set the From and To fields
- Just say “Alexa, what’s my traffic?” for your traffic update
#7. Enable voice purchasing to shop with Alexa
Set-Up Time: 30 seconds or less
Shopping with Alexa is an unbelievable time saver. Plus, enabling voice purchasing will let you easily make in-skill purchases just by asking Alexa (for things like game hints or to unlock more songs or stories).
To set it up:
- Open your Alexa app
- Tap “More” on the bottom navigation bar
- Tap Settings
- Tap Account Settings
- Tap Voice Purchasing
- Toggle Voice Purchasing on
Pro Tip: You can also require a 4-digit voice code to confirm Amazon purchases and payments (this might be helpful for those of you with little ones!). Just tap Enable next to Purchase Confirmation.
A side note: you’ll need to have an Amazon Prime membership to take advantage of this feature. See How To Buy Stuff with Alexa and Why You Should Try It for more details.
#8. Give Alexa access to your calendar
Set-Up Time: 1 minute or less
It’s super helpful to be able to ask “Alexa, what’s on my calendar tomorrow?” Plus, if you have an Echo with a display, it will show your upcoming events.
Here’s how to set up your calendar with Alexa:
- Open your Alexa app
- Tap “More” on the bottom navigation bar
- Tap Settings
- Scroll down to tap Calendar & Email
- Tap the + sign next to the calendar option you want to enable. It will ask you to confirm your identity, and then toggle on to allow Alexa to access your calendar
- Tap the calendar service name (Google, Microsoft, Apple, etc.)
- Follow the instructions to link your calendar. (With Google, you’ll need to enter your email and password, while the Apple calendar is a bit more complex, requiring you to do two-step authentication and create an app-specific new password. Then tap “Allow” to connect Alexa with your calendar)
Pro Tip #1: If you have an Echo Show, your calendar to-dos will also show up on the screen when you ask Alexa to remind you what is on tap. Upcoming calendar entries will also show up as part of the rotating slideshow of photos, news items, etc.
Pro Tip #2: If you want to disconnect a calendar or add a different calendar, just go to “Settings” > “Calendar & Email” > “Accounts.” Here, you can select the account you want to delete and tap Unlink account or tap “Add Account.”
See Also
The 6 Best Alexa Routines Right Now & Easy Set-Up Guide
10 Best Alexa Smart Home Devices Right Now