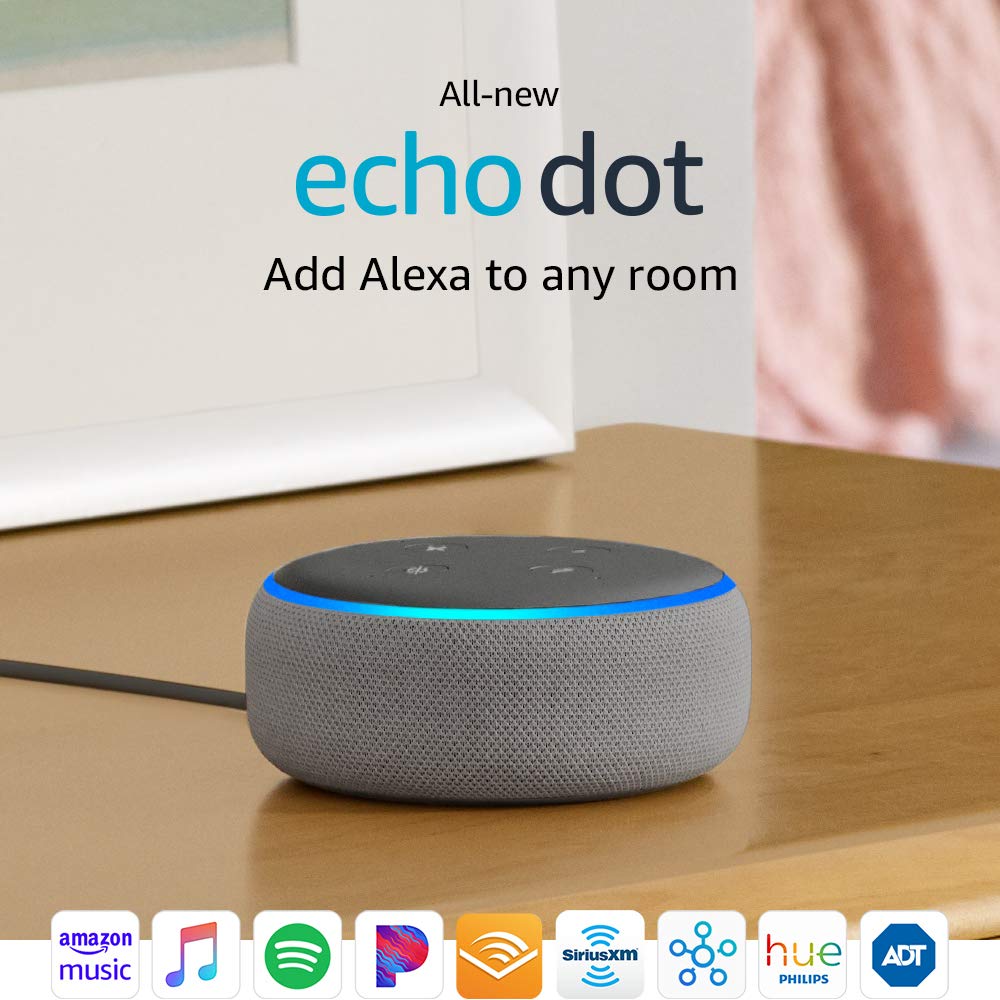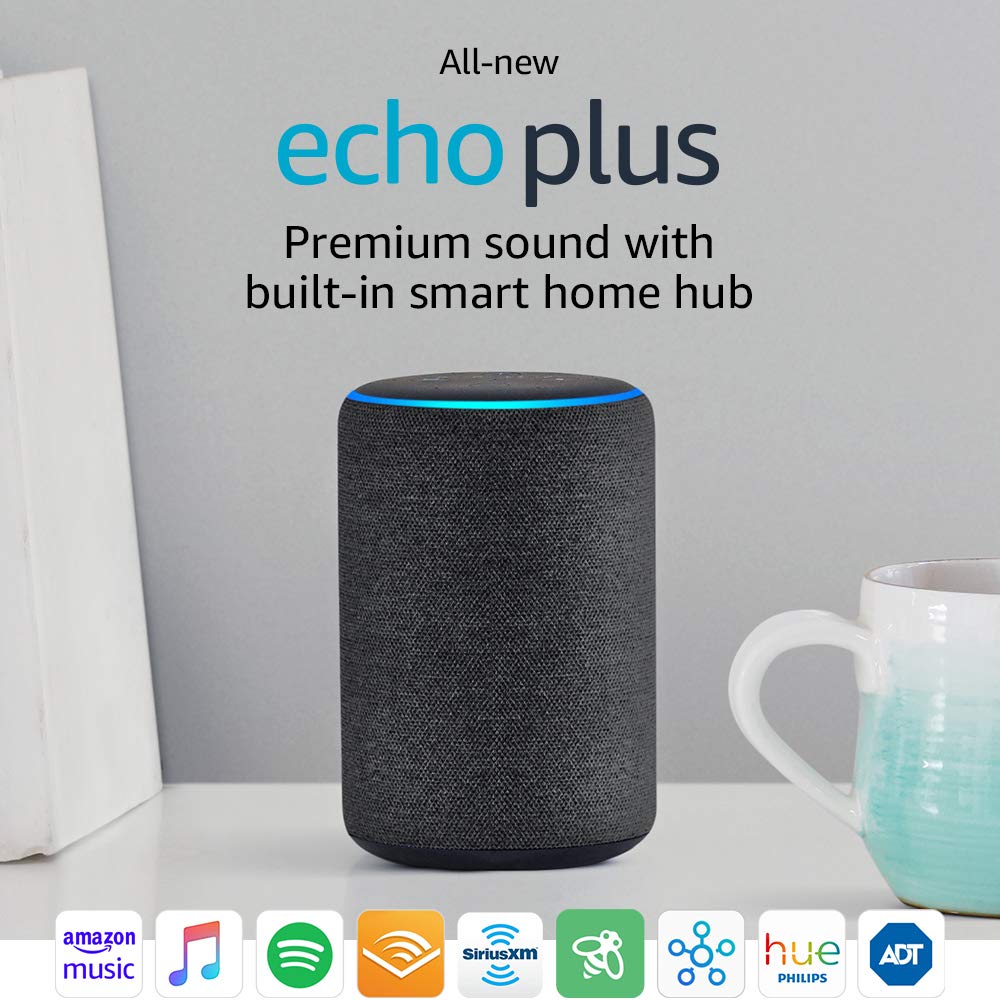Alexa Hue lights are for everyone
A lot of people think that setting up Alexa smart lights is complicated and expensive and will involve a lot of wires and special new light fixtures — that smart lights are just for the techies. Good news: those people are wrong.

It’s a lot easier to set up smart lights than you might think
Smart lights are really just smart light bulbs that you screw into a normal light bulb socket on any regular old light fixture. So what is “smart” about these special bulbs? They connect wirelessly to Alexa so you can turn them on and off with Alexa voice commands and Alexa routines. Alexa Hue lights are pretty cool.
With this guide, any normal (read: non-techie) person can easily set up Hue lights with Alexa — and figure out which type of Hue lights are right for you.
VoiceBrew readers often ask me whether setting up Alexa smart lights requires expensive re-wiring or electrical work — the answer is definitely not. All you need is a few of these light bulbs!
Tap/click to scroll
Set up…
- Super-easy basic set-up for beginners
- Full Hue lights set-up — with a regular Echo
- Full Hue lights set-up — with an Echo Show or Echo Plus
- Troubleshooting tips
- Pro tips
Which Hue lights should I get? I want…
- The most basic (and cheapest) white light option
- The mid-range option with different shades of white light (also works better in dimmable light fixtures)
- The super cool multi-colored ones
You’ve successfully set up your smart lights… Now what?
Check out the top 5 ways to get the most out of your Alexa smart lights.
How to set up Alexa with Hue lights
Super-easy basic smart light set-up for beginners
The ALL NEW Philips Hue bluetooth smart light bulbs are a snap to set up!
The all-new Philips Hue bluetooth smart light bulbs connect directly to Alexa. That means that no smart hub is required — no separate Hue Bridge hub, and no Echo with a built-in smart hub. These brand new bluetooth bulbs can be set up with any Echo speaker (or smart display)!
You have 3 options for buying these new smart bluetooth light bulbs:
- The most basic (and cheapest) white light option
- The mid-range option with different shades of white light (also works better in dimmable light fixtures)
- The super cool multi-colored ones
What you’ll need
- Your Echo speaker or smart display
- Your smartphone with Alexa app installed
- New Hue bluetooth light bulbs
Set-up steps for bluetooth smart light bulbs
A. Screw the bulb into your light fixture, then turn the light fixture on
The bulb will turn on.
B. Easily connect your new smart bulbs to Alexa!
Just follow these steps:
- Go to the Devices tab in your Alexa app (lower right corner of the bottom navigation bar)
- Tap the + in the upper right corner of the Devices tab
- Tap “Add Device”
- Tap “Light” (under the All Devices section)
- Tap “Philips Hue” when prompted for the brand
- Tap the “Discover Devices” button (you can ignore the on-screen instructions for set up with an Echo Show or Echo Plus)
- You will see an “Alexa is discovering devices…” screen for up to 45 seconds
- Alexa will discover your new Hue lights!
- Tap through the 2 set up screens, skipping these steps for now
The super-easy basic set-up has 1 limitation…
This bluetooth set-up only allows for a maximum of 10 Alexa-connected smart lights. For most people, this is plenty of smart lights — especially if you’re just setting them up for the first time.
And the good news is that if you end up loving your smart lights set-up and want to do the full set-up (with either a regular Echo or an Echo with a smart hub built in), you can still use the same bulbs — you’ll just also need to also get a Hue Bridge or an Echo device with a smart hub built in. With a Hue Bridge, you’ll be able to control up to 50 Hue smart lights in your home (that’s A LOT of smart lights!).
Full Hue lights set-up if you have a regular Echo…
“Regular Echo” includes Echo Dot, Echo Show 5, Echo Show 8 — any Echo device other than the Echo Show 2nd Generation or Echo Plus (those two devices have smart home hubs built into them).
What you’ll need
- Your Echo or Echo Dot (or other Echo device)
- Your smartphone with Alexa app installed
- Hue light bulbs
- Hue bridge
Pro Tip: In case you’re wondering why you need a Hue bridge… it’s the thing that will connect your Hue light bulbs to Alexa — unless a) you’re connecting via bluetooth using the basic set-up option with new bluetooth bulbs described above or b) you have an Echo Show or Echo Plus with a smart hub built in. You can save by buying a Hue Starter Kit which comes with bulbs and a bridge (the right starter kit for you will depend on which of the 3 different types of Hue bulbs you choose).
Set-up steps
A. Screw the bulb into your light fixture, then turn the light fixture on
The bulb will turn on.
B. Set up your Hue bridge using the Philips Hue App on your smartphone
Download the Philips Hue App on the App Store or Google Play and follow the simple on-screen instructions to set up your Hue bridge.
You’ll also want to sign up for a Hue account in the Philips Hue App by following Hue’s instructions. (You’ll need your username and password for step D below, so don’t forget them!)
C. Add your new smart bulbs via the Philips Hue app (we’ll get to Alexa in a second)
Open the Philips Hue app and follow these steps:
- Navigate to Home
- Tap the 3 horizontal dots icon to the right of the “New scene” button at the top
- Tap “Light setup” from the menu
- Tap the white “Add light” button in the upper left
- Tap the white “Search” button at the bottom
- Wait while Philips searches for your new light (shouldn’t take too long)
D. Enable the Hue Alexa skill
Follow the on-screen instructions to link your Hue account (the one you created in step B above) to the Alexa skill.
E. When prompted, tap the “Discover Devices” button
This will connect all of your Hue lights to Alexa in one go. Congratulations: you successfully set up your new smart lights with Alexa!
[Optional] F. If you mistakenly skip over E, just follow these steps to connect your devices to Alexa
- Go to the Devices tab in your Alexa app (lower right corner of the bottom navigation bar)
- Tap the + in the upper right corner of the Devices tab
- Tap “Add Device”
- Tap “Light” (under the All Devices section)
- Tap “Philips Hue” when prompted for the brand
- Tap the “Discover Devices” button (you’ve already completed the instructions shown)
- You will see an “Alexa is discovering devices…” screen for up to 45 seconds
- Alexa will discover your new Hue lights!
- Tap through the 2 set up screens, skipping these steps for now
Full Hue lights set-up if you have an Echo Show or Echo Plus…
These devices are different from regular Echo devices because they have a built-in home hub.
What you’ll need
- Your Echo Show or Echo Plus
- Your smartphone with Alexa app installed
- Hue light bulbs
- (No Hue bridge necessary!)
Pro Tip: In case you’re wondering why you don’t need a Hue bridge… it’s because the Echo Show and Echo Plus both have a built-in smart home hub so they can set up and control smart home devices directly. That means you don’t need a separate bridge/hub and companion smartphone app for each each type of smart home device you add. Instead, you can control all of your smart home devices (across different brands) all from one place: Alexa. Yay!
Set-up steps
A. Screw the bulb into your light fixture, then turn the light fixture on
The bulb will turn on.
B. Easily connect your new smart bulbs to Alexa!
Just follow these steps:
- Go to the Devices tab in your Alexa app (lower right corner of the bottom navigation bar)
- Tap the + in the upper right corner of the Devices tab
- Tap “Add Device”
- Tap “Light” (under the All Devices section)
- Tap “Philips Hue” when prompted for the brand
- Tap the “Discover Devices” button (you can ignore the on-screen instructions for set up with an Echo Show or Echo Plus)
- You will see an “Alexa is discovering devices…” screen for up to 45 seconds
- Alexa will discover your new Hue lights!
- Tap through the 2 set up screens, skipping these steps for now
A side note… you don’t need to enable the Hue Alexa skill if you are setting up directly via an Echo Show or Echo Plus (and not through the Philips Hue app).
Another side note… if you are primarily going to control your Hue smart lights with Alexa and you have an Echo Show or Echo Plus, I recommend setting up the lights using steps A and B directly above. If you set up your new Hue lights via the Hue app, they will be slightly slower to respond to Alexa commands than if you set them up directly via your Echo Show or Echo Plus.
Troubleshooting tips
Try these tips if Alexa doesn’t discover your new Hue lights:
Troubleshooting Tip #1
If Alexa doesn’t discover a new Hue light the first time to go through the set up steps above, try again. When I set up two smart bulbs the other day, one was discovered immediately, and it took a couple tries for the other.
Troubleshooting Tip #2
Give it a little extra time to connect. In one instance, I thought my bulb hadn’t connected, but then 30 seconds later I received a notification that Alexa had found it.
Troubleshooting Tip #3
Make sure your Echo and Hue smart bridge (if you are using one) are connected to the same wifi network.
Pro tips for a smarter set-up
Pro Tip #1
Assign easy-to-remember names to your new Hue lights.
Rename the smart light bulb you just screwed into your living room lamp “living room lamp.” Then when you want to turn it on and off you can just say “Alexa, turn on living room lamp” which is easier to remember than whatever Hue’s default name is.
- Go to the Devices tab in your Alexa app
- Tap the Lights icon at the top
- Tap the light you want to rename
- Tap the settings icon in the upper right corner
- Tap Edit name on the upper right
- Change the name and tap the Done button on the keyboard
Pro Tip #2
Put your Hue lights into groups by room so you can turn them on and off together.
Put your bedroom lights into a “bedroom lights” group and your living room lights into a “living room lights” group. Here’s how:
- Go to the Devices tab in your Alexa app
- Tap the + icon in the upper right corner
- Tap “Add Group”
- Type “Living room lights” (or whatever name makes sense!) > tap Done on the keyboard > tap the Next button
- Scroll down to the Devices section and select the lights you want to control as part of this group (a check mark will show up when you select a device to include) > tap the Save button
- Your group is created! Try saying “Alexa, turn on living room lights!”
Pro Tip #3
If you’re installing Hue smart light bulbs in a dimmable light, be sure the dimmer is all the way on. Otherwise your bulbs will get confused and act funny.
Pro Tip #4
Make sure everyone in your household uses Alexa to control your Hue lights.
If your Hue lights aren’t responding to commands, it’s probably because someone in your household manually turned off the light fixtures. If this happens, you can ask Alexa to turn the Hue lights on and off, but they won’t respond. To fix this, just turn the light fixtures back on manually — once you do this, your Alexa commands and routines will work again.
Pro Tip #5
In case you’re wondering whether you need to use the Philips Hue app to control your lights, the answer is no. I prefer using Alexa to control all of my smart devices (including lights) from one central place — plus, it avoids the clutter of lots of different companion apps.
Even if you have the white and color ambiance Hue bulbs, you can access 5 shades of white and 15 colors (from salmon to gold to sky blue and even cyan) through Alexa. However, if you want to be able to access all 16 million color options (which, admittedly, is pretty cool!), you’ll need to use a companion smartphone app.
A note on which smartphone app to use… while setting up your new Hue lights with the Philips Hue app is easy, controlling your smart lights with this app is really confusing. If you plan to use Alexa to control your lights then it doesn’t matter. But if you want to control your lights via a smartphone app, I recommend Huemote (apologies Android users, it’s only available right now on iPhone).
Which Hue lights should I get?
There are 3 types of Hue lights. Pick the one that’s right for you. The below will also guide you through the right type of Hue product for set up with your Echo device.
Option 1: I want the basic (and cheapest) white light option…
Our pick: Regular Hue White smart lights
If you plan to put Hue bulbs into a light with a simple on/off switch and want the least expensive option, Hue White Bluetooth Smart Bulbs are the smart bulbs for you. They cost $14 per bulb.

Pro Tip: When I tried these regular Hue white smart bulbs in my dimmable lamps, the bulbs flickered and buzzed (even when they were off!). If you have lights with built-in dimmers, Hue White Ambiance Bluetooth Smart Bulbs are the answer. Read about them below.
If you have a regular Echo and want the full Hue lights set-up, you’ll need to buy a Starter Kit
The Starter Kit comes with both smart bulbs and the Hue bridge that you’ll need.

Here are the best buying options:
- 2 bulb Hue White Starter Kit ($70)
- Best deal: Buy a completely refurbished 2 bulb Hue White Starter Kit for as little as $53
Pro Tip: You’ll notice that the recommended starter kits above don’t include a dimmer switch. You don’t need one and can save by choosing a starter kit without one.
Option 2: I want the mid-range option with different shades of white (also works better in dimmable light fixtures)…
Our pick: Hue White Ambiance smart lights
If you sometimes want warm white light but other times want to change to cool energizing white light, Hue White Ambiance Bluetooth Smart Bulbs are the bulbs for you. They’re more expensive than regular Hue White smart lights at $25 per bulb but come with more flexibility.
If you have a light that you turn on by continuously turning a knob to dim it from off to bright (and everything in between), these are the ones for you. They won’t flicker or buzz in your dimmable light fixture (unlike the regular Hue White smart lights).

If you have a regular Echo and want the full Hue lights set-up, you’ll need to buy a Starter Kit
The Starter Kit comes with both smart bulbs and the Hue bridge that you’ll need.

Here are the best buying options:
- 4 bulb White Ambiance Starter Kit ($107)
- Best deal: buy a renewed 4 bulb White Ambiance Starter Kit for $90
Pro Tip: You’ll notice I didn’t include the 2 bulb White Ambiance Starter Kit as one of the best buying options. That’s because they come with a dimmer switch you don’t need and cost significantly more than the 4 bulb starter kit, so I don’t recommend them.
Option 3: I want the cool multi-colored lights…

Our pick: Hue White and Color Ambiance smart lights
If you want this look, go for the Hue White and Color Ambiance Bluetooth Smart Bulbs. You’re going to have to pay up ($45+ per bulb). But in return you’ll get to choose from 16 million colors! They really are as cool as they look in this photo.
And it’s easy to instantly change the colors of your bulbs. Regular Wednesday night dinner with the family? Stick with warm white. Throwing a party for your significant other on Saturday evening? Why not try pink! (That’s definitely what I’ll be setting my lights to for my birthday party!).

If you have a regular Echo and want the full Hue lights set-up, you’ll need to buy a Starter Kit
The Starter Kit comes with both the smart bulbs and the Hue bridge that you’ll need.

Here are best buying options:
- 4 bulb White and Color Ambiance Starter Kit ($200)
- 2 bulb White and Color Ambiance Starter Kit ($124)
Top 5 ways to get the most out of your smart lights
#1. Regular old Alexa voice control
It may seem commonplace these days, but it’s pretty satisfying to turn your lights on and off just by asking Alexa. Here are a few handy Alexa commands to try:
- “Alexa, turn on living room lights” (insert your lights group name)
- “Alexa, dim table lamp” (insert your light’s name)
- “Alexa, brighten table lamp to 50%”
- “Alexa, set table lamp to magenta” (if you have Hue multi-colored bulbs)
- “Alexa, set table light to warm white”(if you have Hue white ambiance or multi-colored bulbs)
#2. Set up lighting routines to upgrade your wake-up and bedtime
Awaken at your usual time as the lights gradually come on. And when you’re ready to fall asleep, just say “Alexa, good night” to turn off the lights.
Pro Tip: You can also set up a nighttime routine for your little ones so even a new babysitter can handle bedtime.
#3. Automatically turn on the lights when you get home with an Alexa routine
One of the cooler Alexa features is the ability to create routines that trigger the lights to turn on based on your location.
#4. Make it look like someone’s home even when you’re away
Create a simple nightly Alexa routine that automatically turns the lights on and off even when you’re not home. If you want to be fancy, set up different routines for different days of the week so the routines look less automated to onlookers.
#5. If you have multi-colored Hue lights, have fun with them!
Light your room up with bright blue or gold or lavender. And don’t worry — you can easily put your lights back to soft white!
There’s always the option to use an Alexa command like “Alexa, turn floor light to purple!”
But if you want to see all the different colors, go ahead and adjust your light’s color in the Alexa app:
- Go to the Devices tab in your Alexa app
- Tap the Lights icon at the top
- Tap the light you want to change color
- Tap the Set Color button toward the bottom on the right
- Pick the color of your choice!
See Also
6 Best Alexa Routines Right Now & Easy Set-Up Guide
8 Alexa Settings That Will Seriously Upgrade Your Alexa Experience
8 Best Uses For Your Alexa Speaker & Best Alexa Speaker For You
Top 5 Uses For Alexa Smart Lights & Easy Set-Up Guide