Last updated: November 2019
How to make & manage an Alexa shopping list like a pro
Adding items to your Alexa shopping list by telling Alexa is a huge time-saver. And when you’re ready to do your shopping, you can easily access your list by looking at it in the Alexa app.
How to create an Alexa shopping list
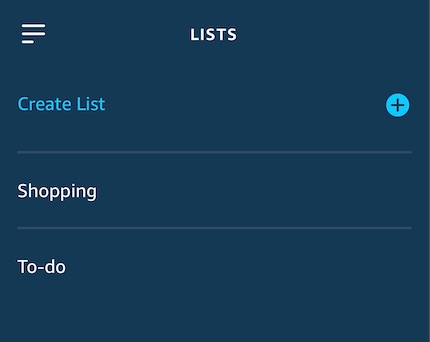
You’ll find that there is already an empty Alexa shopping list that has been created for you! To see it, follow these steps:
- Open your Alexa app
- Tap the hamburger (3 horizontal lines) icon in the upper left corner
- Tap Lists
- You’ll see “Shopping” at the top
How to add items
Alexa voice commands are the fastest way to add items to your shopping list
When I’m home, I always add items to my Alexa shopping list by telling Alexa with a voice command. I’m usually in the middle of doing something (such as cooking dinner) when I realize I’m almost out of xyz item (olive oil, for example). It’s a lot easier (and handsfree!) to just tell Alexa to add the item to my shopping list than to stop what I’m doing, pull out my phone and add it manually.
- “Alexa, add bananas to my shopping list”
- “Alexa, add bananas, detergent and milk to my shopping list” (Yes, you can now add multiple things in one command, and they’ll show up on the list as separate items)
If you’re on the go, add items in the Alexa app
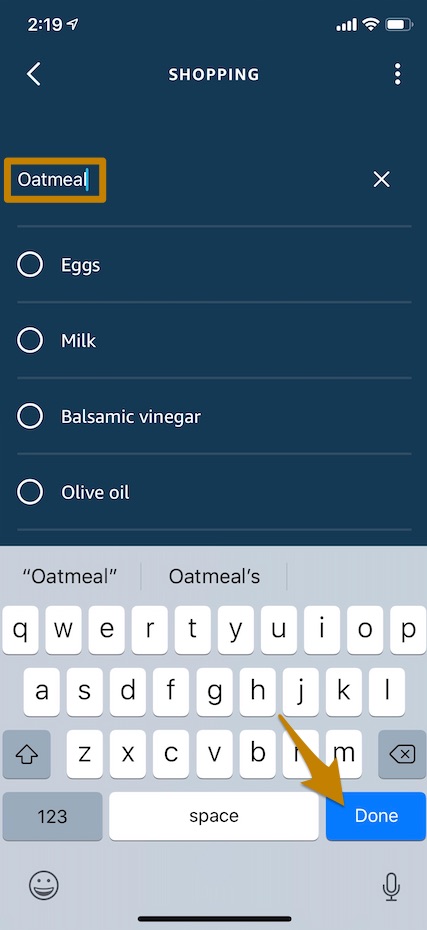
If you’re not close to an Echo device, add items to your Alexa shopping list via the Alexa app.
- Open your Alexa app
- Tap the hamburger (3 horizontal lines) icon in the upper left corner
- Tap Lists
- Tap Shopping
- Tap Add Item
- Type item name (like “Oatmeal”)
- Tap Done on the keyboard to add it
- Tap “<” in the upper left corner to navigate back to the main Lists tab
How to check off items
The easiest way to check off items is in the Alexa app
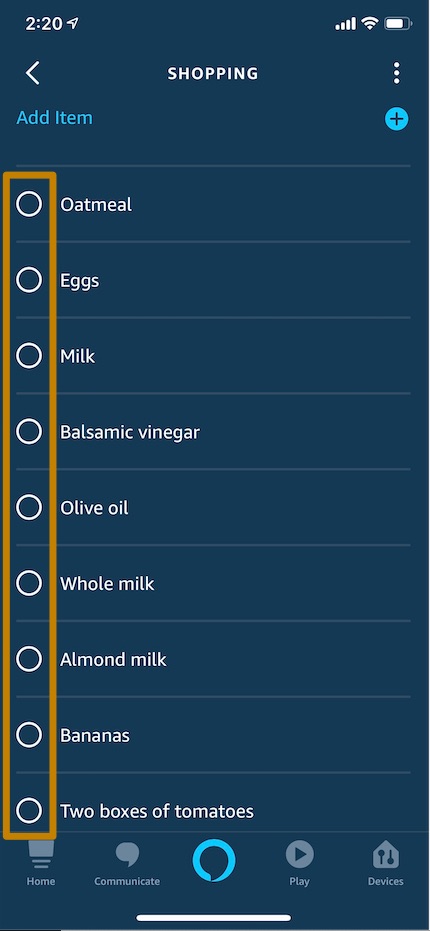
Whether you’re shopping online from your home computer or moving through the aisles of a grocery store, I recommend that you check off items in the Alexa app as you put them in your shopping cart. It’s faster than telling Alexa to remove each item one by one. Follow these steps:
- Open your Alexa app
- Tap the hamburger (3 horizontal lines) icon in the upper left corner
- Tap Lists
- Tap Shopping
- Tap the white circle next to the item you want to check off (such as “Eggs”)
All of your checked off items will move to the bottom of the shopping list under the “Completed” section (they will also be grayed out and have checkmarks).
If you want to check off items with an Alexa voice command, here’s how
“Alexa, remove bananas from my shopping list.”
While you can add multiple items to an Alexa shopping list with a single voice command, you can’t remove multiple items with a single Alexa voice command. It does not work to say “Alexa, remove bananas, olive oil and milk from my shopping list.” You would need to say 3 separate voice commands to remove these 3 items. That’s why it’s easier to just check the items off in the Alexa app.
How to see your Alexa shopping list
The fastest way to see your shopping list is in the Alexa app
It’s faster to see the list than to listen to Alexa read off each item. While we can communicate much faster speaking than we can typing, we ingest information more quickly by scanning it than by hearing it. Follow these steps to see your Alexa shopping list in the Alexa app:
- Open your Alexa app
- Tap the hamburger (3 horizontal lines) icon in the upper left corner
- Tap Lists
- Tap Shopping to see the items on your shopping list
But if you have an Echo Show (with a screen), use a voice command to see your Alexa shopping list
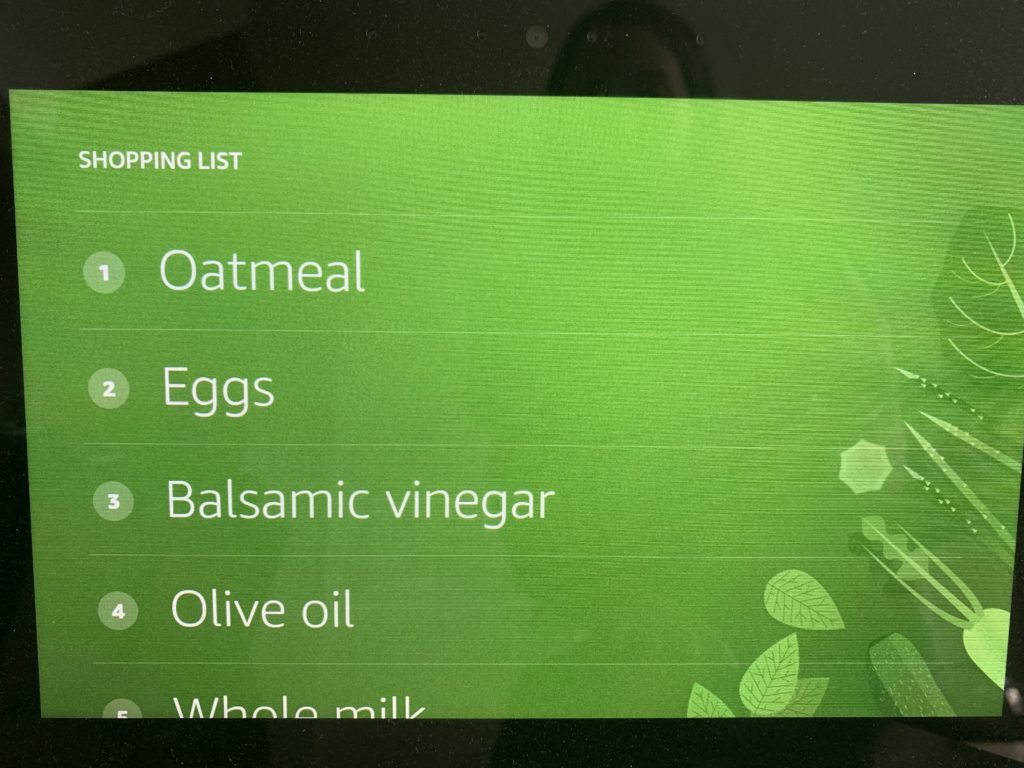
“Alexa, show my shopping list.”
Alexa will show your shopping list on your Alexa Echo Show screen so you can quickly scan and scroll through it.
If you want to hear Alexa read off your shopping list, here’s how
“Alexa, what’s on my shopping list?”
Alexa will tell you the number of items on your shopping list, read you the 5 most recently added items, ask if you’d like to hear the next 5 items, read the next 5 items, ask if you would like to hear the next 5 and so on.
Pro tips
#1. Easily create different types of Alexa lists
Just say “Alexa, create a packing list” or “Alexa, create [insert any kind of list]” to create the Alexa list of your choice. Then add (or remove) items the same way you do with the shopping list.
#2. Add multiple items to your Alexa shopping list with a single voice command
Just say “Alexa, add grapefruits, clementines and oranges to my shopping list” (it’s citrus season!) to add all 3 items at once. Amazon added this feature in September 2018, but they have not yet added the ability to remove multiple items from a shopping list with a single voice command.
#3. If you add something by mistake, you can delete it
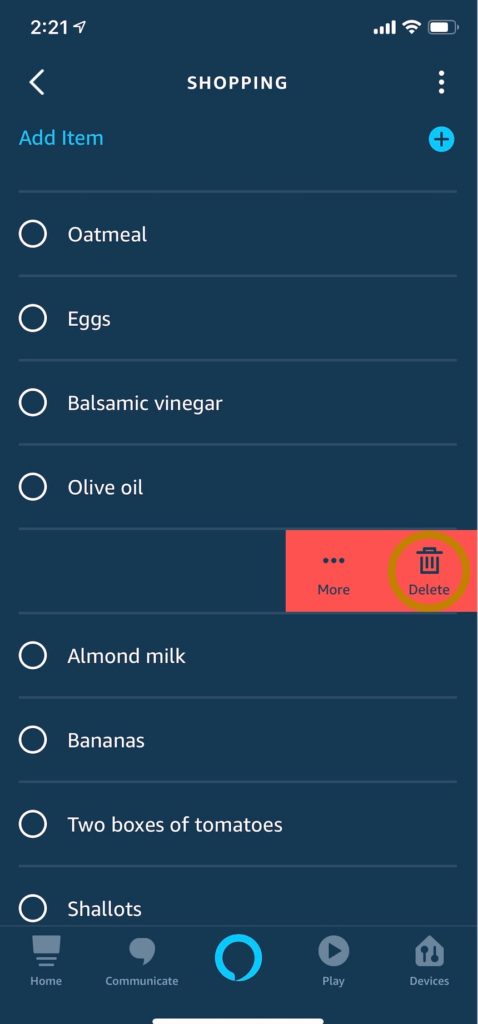
- Open your shopping list in the Alexa app
- Swipe left on the row of the item you want to delete
- Tap “Delete”
#4. The Alexa app can find your shopping list items on Amazon
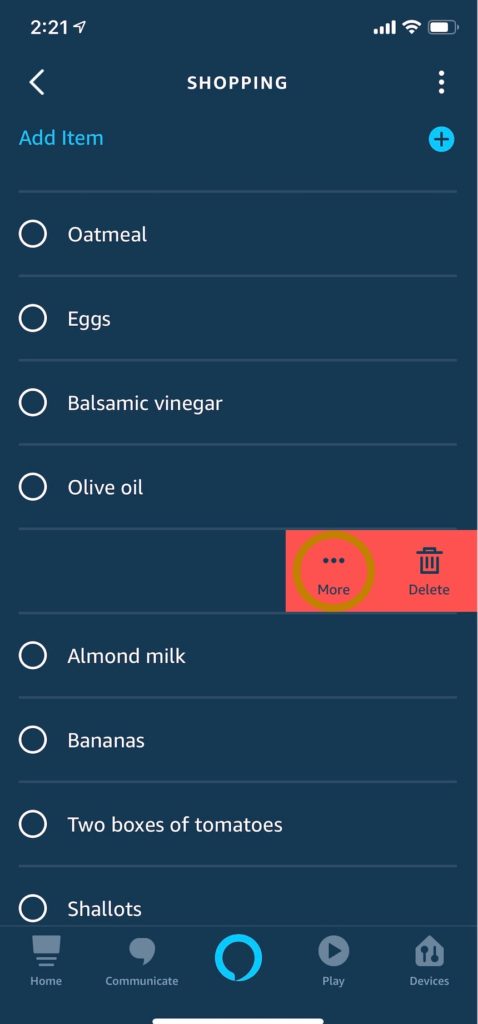
- Open your shopping list in the Alexa app
- Swipe left on the row of the item you want to find on Amazon
- Tap “More”
- Tap “Search on Amazon”
This will open up the Amazon app and automatically show you the Amazon search results for the shopping list item (just as if you’d opened up the Amazon app and typed that item into the search bar yourself). Pretty cool!
#5. You can also access your Alexa shopping list from the Amazon app
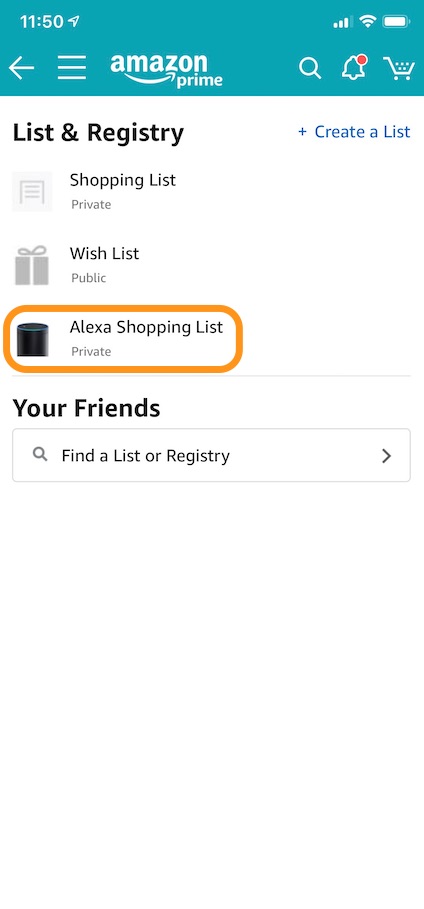
- Open the Amazon app on your smartphone
- Tap the hamburger (3 horizontal lines) icon in the upper left corner
- Tap “Your Lists”
- Tap “View Lists”
- Tap “Alexa Shopping List”
You can also search your shopping list items from here instead of typing them into the product search bar in the app. Just follow these 2 easy steps:
- Tap the 3 dots icon to the right of the shopping list item name
- Tap Shop on Amazon
#6. Hide the items you’ve checked off your list
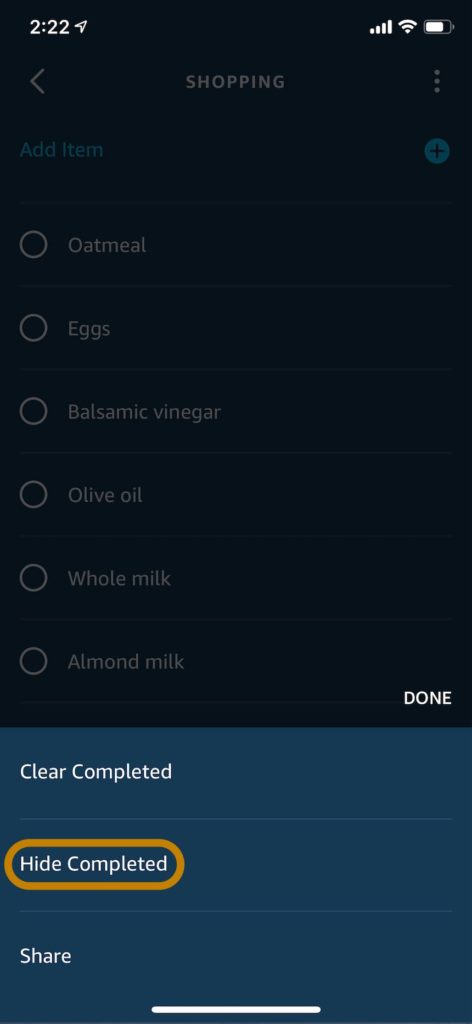
That way, they won’t show up in gray at the bottom of the list.
- Open your shopping list in the Alexa app
- Tap the three dots on the upper right corner
- Select “Hide Completed”
If you want to see the items you’ve checked off, you can always select “Show Completed” (which will appear in place of “Hide Completed” once you select “Hide Completed”). Selecting “Clear Completed,” will permanently delete the completed items from the list.
#7. Easily text your shopping list from the Alexa app
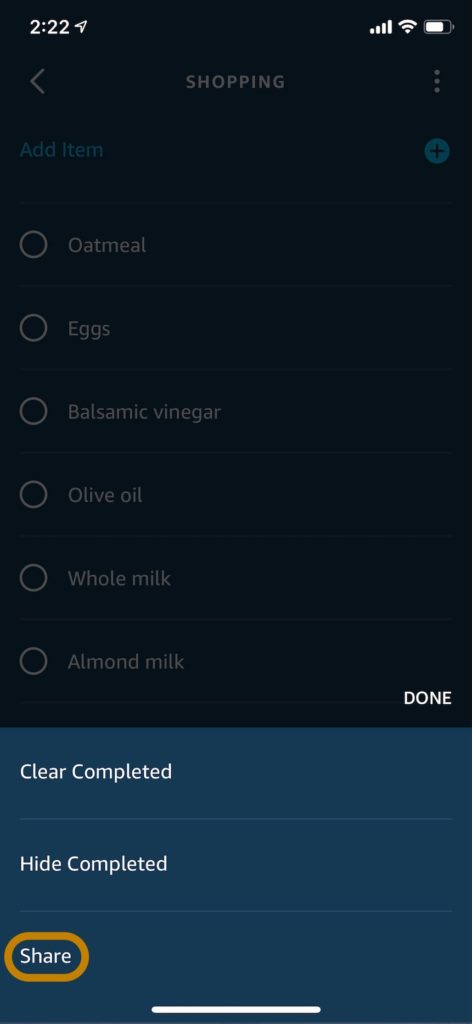
This is a delightful and extremely useful feature. I use it to easily text my husband our shopping list when he does the grocery shopping.
- Open your shopping list in the Alexa app
- Tap the three dots on the upper right corner of the shopping list tab
- Select Share to bring up your phone’s sharing menu
- Tap Message to text to the person of your choice!
#8. Create a new Alexa shopping list for each week
Just say “Alexa, create January 28 shopping list.”
Instead of using the default shopping list in the Alexa app and continuously adding and removing items from that list, I like to create a new shopping list every week (I usually buy groceries once per week). It feels good to start from a blank list each week. Make sure you name each week’s shopping list something other than “shopping list” (since by default you already have a list called “shopping list!”). You could include the date like I did in my January 28 shopping list example.